Illustrator 28.4.1 Sortie SVG
Depuis Illustrator 28.4.1, la sortie .SVG a changé et n'est plus compatible avec Origin. Voici comment tu peux utiliser la sortie .SVG d'Illustrator :
- Sélectionne "Enregistrer sous" et "SVG" comme type de fichier.
- Sélectionne "Enregistrer".
- Utilise les options de sortie recommandées suivantes :
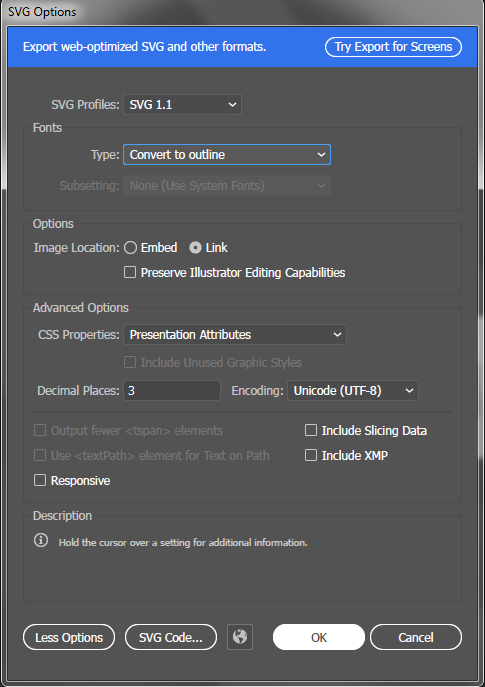
- Choisis "code SVG...". Cela ouvrira un document TXT avec le simple code XML qui compose un fichier SVG.
- Enregistre ce fichier.
- Renomme ce fichier en changeant l'extension de .txt en .svg. Tu peux maintenant utiliser ce fichier avec Origin.
Remarque : sur certains systèmes d'exploitation, tu devras peut-être utiliser un chemin de conversion de fichiers pour convertir le fichier de .txt en .svg. Si tu ne peux pas simplement renommer le fichier, adresse-toi à support@shapertools.com avec le fichier, et nous serons heureux de t'aider !
Des éléments cachés sont affichés lors du placement des fichiers
Tous les contours sont exportés à partir d'un fichier Illustrator. La figure ci-dessous montre un calque cachée (note le petit symbole de l'œil qui a été omis dans la couche sélectionnée). Cependant, l'élément caché s'affiche lorsque tu le places avec Origin. Les éléments qui ne doivent pas être exportés doivent être supprimés du fichier Illustrator. Pour ce faire, il suffit de sélectionner l'élément à supprimer et de cliquer sur la poubelle en bas du menu des couches.
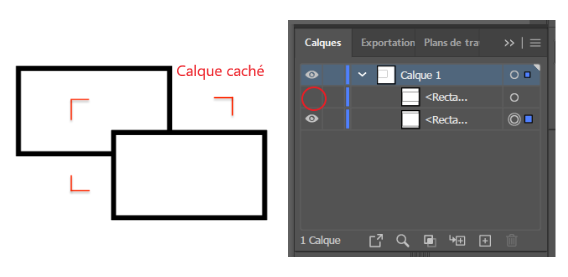
Certaines formes apparaissent sur l'outil en lignes doubles
Les lignes peuvent être alignées à l'intérieur, à l'extérieur ou au milieu d'un chemin. Le type de fichier SVG 1.1 ne supporte que l'option "centre". Si un contour non centré est exporté, Illustrator le convertit en un contour décalé. Sélectionne donc tous les contours et clique sur la ligne centrée (à condition qu'ils ne soient pas cachés ou verrouillés).
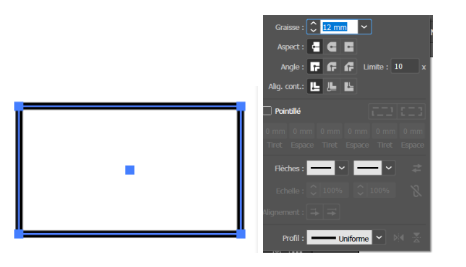
Au lieu de trajectoires continues, des arcs/lignes individuels apparaissent
Ce problème se produit souvent avec les fichiers DXF exportés à partir de programmes de CAO. Chaque ligne est exportée comme un élément ouvert séparé, de sorte que Origin ne peut pas identifier l'intérieur et l'extérieur des contours. Pour y remédier, utilise l'outil de création de formes. Il te permet de sélectionner les chemins que tu souhaites combiner en formes fermées et de définir leur fond et contour.
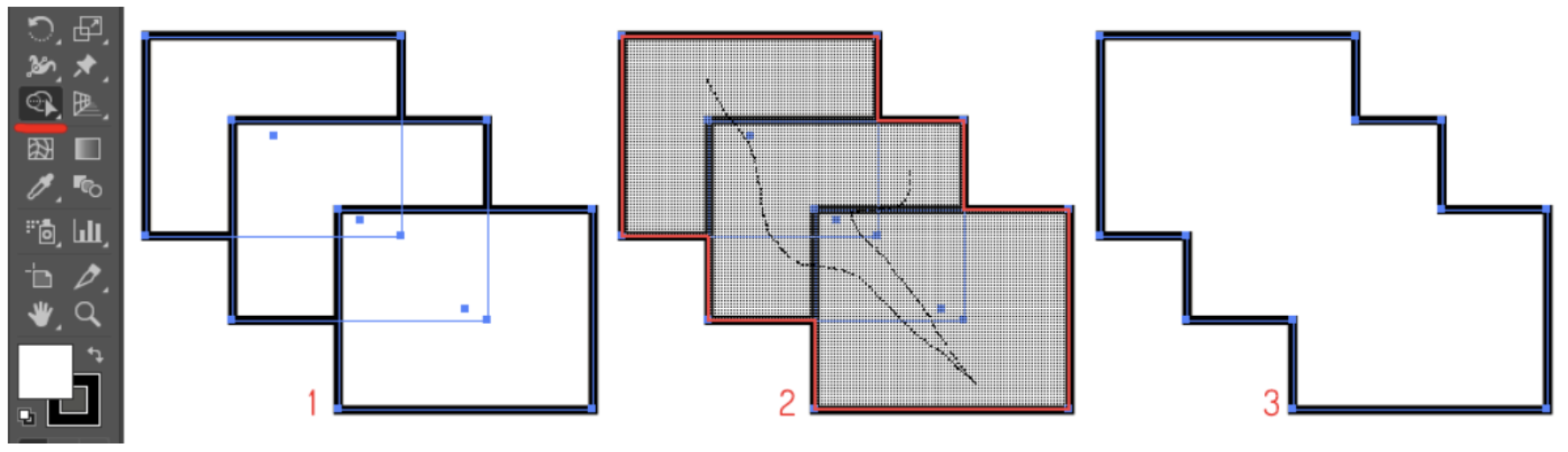
1- Sélectionne les formes ou lignes que tu souhaites combiner et clique sur l'outil concepteur de formes (voir en haut à gauche).
2- Sélectionne les zones et les lignes que tu souhaites supprimer et fais glisser le curseur sur les profils que tu souhaites combiner (voir ligne noire fine ci-dessus)
3- Ces contours sont combinés en un seul. Origin va maintenant interpréter cela comme un contour fermé unique.
Un fichier SVG sauvegardé renvoie un message d'erreur "invalide" lors de sa réouverture
L'add-in Shaper de Fusion 360 exporte des données au-delà de la spécification SVG normale sous forme de balises personnalisées dans des fichiers SVG. Pour être valide, l'en-tête SVG doit inclure la ligne ci-dessous :

Solutions :
- Si tu souhaites fusionner deux fichiers SVG, ne les copie pas dans un fichier vide. Il faut plutôt copier un fichier dans l'autre. Cela permet de garder automatiquement l'en-tête du fichier intact.
- Ajoute la ligne ci-dessus manuellement dans un éditeur de texte, dans la section <svg de l'en-tête du fichier.