When you're happy with your vectors, tap the blue check mark button to open the output menu.
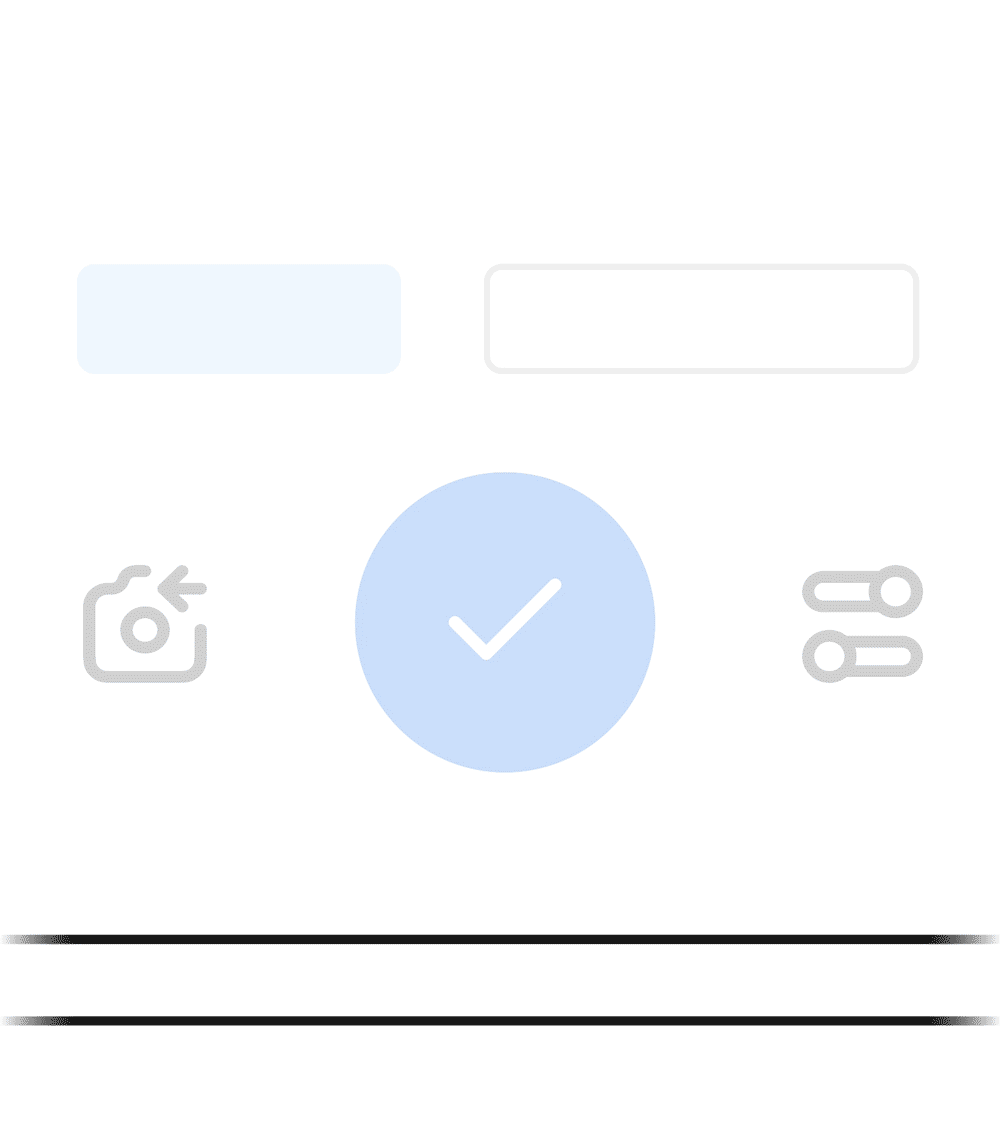 Save to My Files
Save to My Files
After choosing Save to My Files, you’ll be prompted to name your file. Give the file a unique name and tap Save.
 |
 |
 |
| Click Save to Shaper My Files | Name File | Saved Successfully |
Now you can access the file on your Origin or in Studio. Alternatively, you can download the SVG directly to your device from Shaper My Files.
Save SVG
After choosing the Save SVG option, your device's share drawer will open, allowing you to choose a save destination for the SVG.
 |
 |
| Click Save SVG | Share Drawer |
Note: the options available in the share drawer will differ based on whether you are using an iOS or Android device.
Edit in Studio
After choosing the Edit in Studio option, you can either select one of your recently created Studio Designs or create a new Studio Design.
To add your capture to a new Studio Design, tap Add to New Design.
To add your capture to a recent Studio Design, select a design from the list and tap Add to Recent Design.
 |
 |
| Click Edit in Shaper Studio | Choose Recent or New Studio Design |
Share Screenshot
After choosing the Share Screenshot option, you will be able to pick from two styles of image.
Choose between a screenshot showing the vectors and a screenshot showing both the original drawing (on the left) and the converted vectors (on the right).
After you choose your style, your device's share drawer will open allowing you to choose where to share the screenshot, e.g. messages, email, social media etc.
Note that the options available in the share drawer will differ based on whether you are using an iOS or Android device.
 |
 |
 |
| Click Share Screenshot | Pick a screenshot style | Share drawer |
Note: If Trace was opened from Studio’s import menu, the above save options will not be shown. On clicking the blue check mark button, you will be returned to the Studio Design from which you opened Trace. Your Trace vectors will be imported into the Studio Design.