Wenn du mit deinem Vektor zufrieden bist, tippe auf den blauen Haken, um das Ausgabe-Menü zu öffnen.
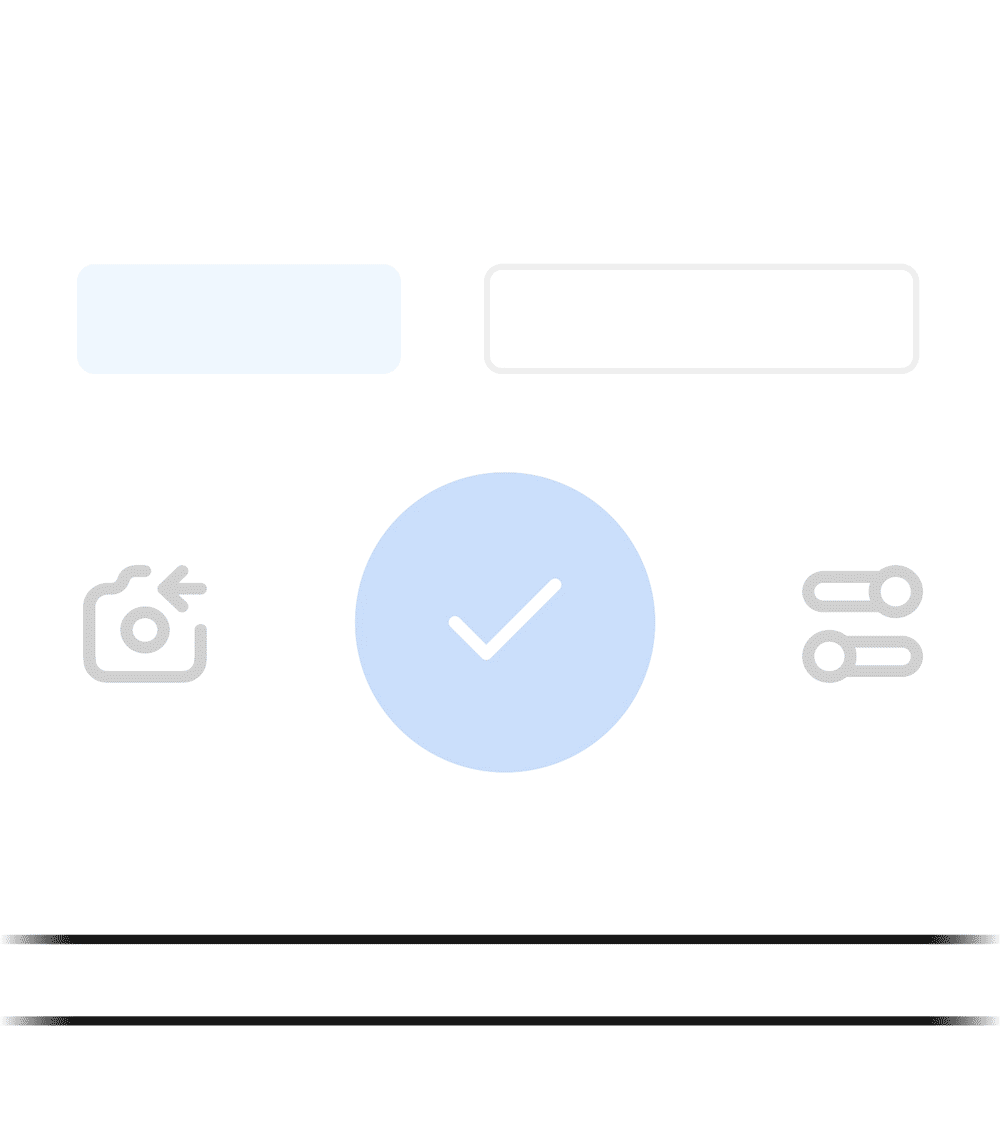
Das Ausgabe-Menü bietet vier Möglichkeiten.
In "meine Dateien" speichern
Nachdem du in "meine Dateien" speichern ausgewählt hast, wirst du aufgefordert, deine Datei zu benennen. Gib der Datei einen eindeutigen Namen und tippe auf Speichern.
 |
 |
 |
|
Tippe In "Meine Dateien" speichern |
Dateiname | Erfolgreich gespeichert |
Jetzt kannst du die Datei auf Origin oder in Studio aufrufen. Alternativ kannst du die SVG-Datei auch direkt von "meine Dateien" aus auf dein Gerät herunterladen.
SVG speichern
After choosing the Save SVG option, your device's share drawer will open, allowing you to choose a save destination for the SVG.
Nachdem du die Option SVG speichern gewählt hast, öffnet sich das Freigabe-Menü deines Geräts, in dem du einen Speicherort für die SVG auswählen kannst.
 |
 |
| Tippe SVG speichern | Freigabe-Menü |
Beachte, dass die Optionen innerhalb des Freigabe-Menüs davon abhängen, welches Gerät/Betriebssystem du verwendest.
In Studio bearbeiten
Nachdem du die Option In Studio bearbeiten gewählt hast, kannst du entweder eines deiner kürzlich erstellten Studio-Designs auswählen oder ein neues Studio-Design erstellen.
Um deine Aufnahme zu einem neuen Studio-Design hinzuzufügen, tippe auf Neues Studio Design.
Um deine Aufnahme zu einem aktuellen Studiodesign hinzuzufügen, wähle ein Design aus der Liste aus und tippe auf Zum aktuellem Design hinzufügen.
 |
 |
| Tippe auf In Shaper Studio bearbeiten | Wähle aktuelles oder Neues Studio Design |
Screenshot teilen
Wenn du die Option Screenshot teilen ausgewählt hast, kannst du zwischen zwei Arten von Bildern wählen.
Wähle zwischen einem Screenshot, der die Vektoren zeigt, und einem Screenshot, der sowohl die Originalzeichnung (links) als auch die konvertierten Vektoren (rechts) zeigt.
Nachdem du dich für einen Stil entschieden hast, öffnet sich das Freigabe-Menü deines Geräts, in dem du auswählen kannst, wie du den Screenshot teilen möchtest, z. B. per Nachricht, E-Mail oder über soziale Medien.
Beachte, dass die Optionen innerhalb des Freigabe-Menüs davon abhängen, welches Gerät/Betriebssystem du verwendest.
 |
 |
 |
| Tippe Screenshot teilen | Wähle einen Screenshot-Typ | Freigabe-Menü |
Wenn du Trace über das Importmenü von Studio geöffnet hast, werden die oben genannten Speicheroptionen nicht angezeigt. Wenn du auf die blaue Schaltfläche mit dem Häkchen klickst, kehrst du zum Studio Design zurück, von dem aus du Trace geöffnet hast. Deine Trace-Vektoren werden in das Studio-Design importiert.