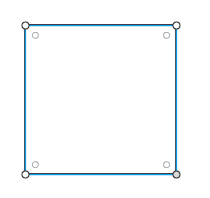Vectr ist ein simples browserbasiertes Programm, um 2D Vektorgrafiken zu erstellen. Es ist ideal für schnelle Origin-Projekte, da es einfach zu verwenden und kostenlos ist und keine Software installiert werden muss.
Hier findest du eine kurze Video-Anleitung (derzeit noch auf Englisch):
Bitte beachte folgende Punkte, wenn du Designs mit Vectr kreierst:
- Exportiere keine Designs, die größer als 1 m in irgendeine Richtung sind, da sie sich dann unvorhersehbar verkleinern kann
--> Um dies zu vermeiden, kannst du größere Designs beispielsweise im Maßstab 1:2 entwerfen und die Größe beim Platzieren auf Origin wieder anpassen - Exportiere nur mit der Option 'Page' (Seite), nicht mit 'Selection' (Auswahl)
- Füge keine Rasterbilder in den Export ein
- Vectr unterstützt noch nicht den Export von Text, welchen Origin lesen kann
Vectr Einstellungen
- Wähle reale Einheiten aus (mm, cm, in oder ft)

- Aktiviere 'Snapping' (Einrasten), jedoch nicht 'Grid (Raster). Es teilt die Seite zwar in gleiche Abschnitte, die jedoch nicht präzise genug sind, um nützlich zu sein.

Erstellen von einfacheren Formen
- Klicke auf die Geometrie und dann in deine Zeichenfläche, wo du sie haben willst. Sie wird dort mittig platziert.
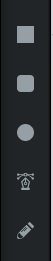
- Klicke auf das Bleistift-Symbol und zeichne deine gewünschte Form auf der Fläche
Wenn du eine Form größer/kleiner ziehst, halte die Umschalttaste gedrückt, um die Proportionen beizubehalten. Dadurch kann es nicht passieren, dass Quadrate zu Rechtecken oder Kreise zu Ellipsen werden.
Formen auswählen:
- Klicke auf eine Form, um diese auszuwählen. Ihre Parameter werden dir rechts angezeigt.
- Halte die Umschalttaste gedrückt, um mehrere Formen auszuwählen

Formen verändern:
- Klicke die Form an und ziehe sie an den gewünschten Platz. Die erscheinenden blauen Linien helfen dir beim aneinander Ausrichten mehrerer Formen.

- Rechts unter 'Dimensions' (Dimensionen) kannst du eine exakte Position in X und Y angeben. Diese Koordinaten beziehen sich auf linke obere Ecke der Form

- Verändere die Größe der Form, indem du den entsprechenden weiße Kästchen (an den Ecken oder Kanten) ziehst. Halte die Umschalttaste gedrückt, um die Proportionen beizubehalten.
- Rechts unter 'Dimensions' (Dimensionen) kannst du exakte Längen der Breite und Höhe angeben. Ist das Schloss zwischen den beiden Werten aktiviert, verändern sich die Längen automatisch proportional zueinander.

- Um eine Form zu drehen, bringst du deine Maus über das weiße Kästchen an einer Ecke. Sobald der Mauszeiger zum Drehsymbol wird, kannst du die Ecke zur gewünschten Position ziehen.

- Rechts unter 'Dimensions' (Dimensionen) kannst du die Drehung in genauen Werten angeben.

- Um eine Form vertikal/horizontal zu spiegeln, klickst du das entsprechende Symbol oberhalb der ausgewählten Kontur an.

Konturen kombinieren:
- Mehrere sich überlappende Formen kannst du kombinieren, indem du sie auswählst und auf das entsprechende Symbol oberhalb der Auswahl klickst.
Unite/Add = Vereinigung/Zusammenfügen beider Flächen
Subtract = Abziehen der einen Fläche
Intersect = ausschließlich die Schnitt-Fläche
Exclude = Ausschluss der Schnitt-Fläche

Formen durch Punkte verändern:
Klicke doppelt auf eine Form, um in den Punkte-Modus zu wechseln.
- Indem du einen der äußeren Punkte anklickst und verziehst, verändert sich die Form entsprechend. Hier wurde der äußere Punkt unten rechts nach außen gezogen:
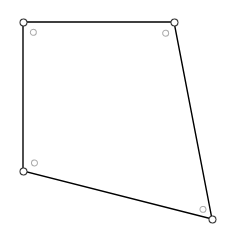
- Indem du einen der inneren Punkte anklickst und verziehst, runden sich die Ecken.
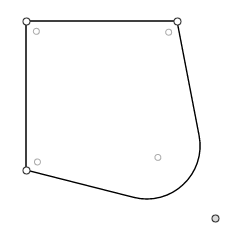
- Indem du auf eine Linie zwischen zwei Punkten klickst, fügst du einen weiteren Punkt hinzu.
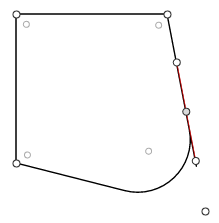
- Durch Doppelklicken auf einen äußeren Punkt wird dieser von einer harten Ecke in eine sogenannte Bezierkurve umgeschaltet.
- Ziehe die Endpunkte, um die Bezierkurve zu verändern
- Halte 'Strg' / 'command' (Windows / Apple) während du den Endpunkt ziehst, um sie unabhängig voneinander zu verändern
- Doppelklicke erneut auf den Punkt, wenn du die Bezierkurve wieder in eine harte Ecke ändern möchstest.
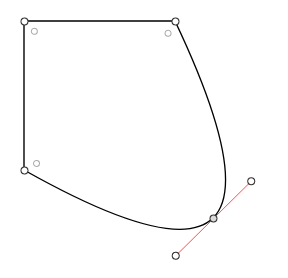
- Wähle einen äußeren Punkt und drücke die Löschen Taste, um ihn zu entfernen.
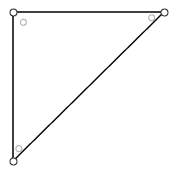
Formen mit Farben kodieren:
Auch in Vectr kannst du deinen Designs die verschiedenen Fräsarten (Innen, Außen, Auf Linie, Tasche, Hilfskontur) zuweisen, damit Origin diese direkt erkennt. Hier findest du alle Infos zur Farbkodierung.
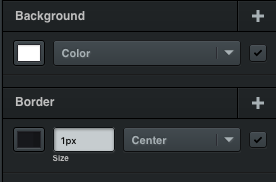
- 'Background' (Hintergrund) in Vectr ist das gleiche wie bei anderen Programmen "Fläche" oder "Füllung"
- 'Border' (Rand) in Vectr ist das gleiche wie bei anderen Programmen "Strich", "Linie" oder "Kontur"