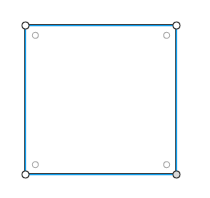Vectr est un outil de création de vecteurs 2D super simple basé sur un navigateur. Il est idéal pour les projets rapides avec Origin car il est facile à utiliser, gratuit, et il n'est pas nécessaire de télécharger ou d'installer un logiciel.
Limites à prendre en compte lors de la conception avec Vectr :
- N'exporte pas de géométrie supérieure à 1066,8 mm (42 po) dans quelque direction que ce soit, car elle peut diminuer de façon imprévisible.
- Une solution consiste à concevoir à l'échelle 1:2 pour les projets plus importants, puis à augmenter l'échelle de ta conception lorsque tu la place sur ton espace de travail sur Origin.
- Assure-toi d’exporter uniquement en utilisant l'option "page", et non l’option "sélection’’
- Ne pas inclure d'images incluant la grille dans ton exportation
- Vectr ne permet pas encore d'exporter du texte lisible vers Origin
Vectr Settings
Sélectionne les unités réelles (mm, cm, in ou ft)
- Active l'option "snapping", mais pas la grille. La grille ne fait que diviser la page en tranches égales, mais elles ne sont pas assez précises pour être utiles

Créer des formes simples
- Clique sur la géométrie et ensuite dans ta zone de dessin où tu la souhaites. Elle sera placé au milieu de la zone de dessin.
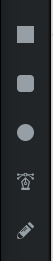
- Clique sur le symbole du crayon et dessine la forme que tu souhaites sur la surface
Si tu fais glisser une forme plus grande/plus petite, maintiens la touche Majuscule enfoncée pour conserver les proportions. Cela permet d'éviter que les carrés ne deviennent des rectangles et les cercles des ellipses.
Sélectionner des formes :
- Clique sur une forme pour la sélectionner. Ses paramètres sont indiqués à droite.
- Maintiens la touche "shift" enfoncée pour sélectionner plusieurs formes

Changer de forme :
- Clique sur la forme et fais-la glisser jusqu'à l'endroit souhaité. Les lignes bleues qui apparaissent t’aident à aligner de multiples formes.

- Dans la partie droite, sous "Dimensions", tu peux spécifier une position exacte en X et Y. Ces coordonnées se réfèrent au coin supérieur gauche du formulaire.

- Change la taille de la forme en faisant glisser les cases blanches correspondantes (aux coins ou aux bords). Maintiens la touche Shift enfoncée pour conserver les proportions.
- Dans la partie droite, sous "Dimensions", tu peux spécifier les longueurs exactes de la largeur et de la hauteur. Si le verrou est activé entre les deux valeurs, les longueurs changent automatiquement en proportion l'une de l'autre.

- Pour faire pivoter une forme, déplace ta souris sur la case blanche située dans un coin. Lorsque le pointeur de la souris devient une icône tournante, tu peux faire glisser le coin à la position souhaitée.

- Sur la droite, sous "Dimensions", tu peux spécifier la rotation en valeurs exactes.

- Pour reproduire une forme verticalement/horizontalement, clique sur l'icône correspondante au-dessus du contour sélectionné.

Combiner les contours :
- Tu peux combiner plusieurs formes qui se chevauchent en les sélectionnant et en cliquant sur l'icône correspondante au-dessus de la sélection.
Unite/Add = unifier/joindre les deux surfaces
Subtract =soustraire une zone
Intersect = seulement la surface de coupe
Exclude = exclusion de la surface de coupe

Changer de forme par des points :
Double-clique sur une forme pour passer en mode point.
- En cliquant et en faisant glisser l'un des points extérieurs, la forme change en conséquence. Ici, la pointe extérieure a été tirée vers l'extérieur en bas à droite :
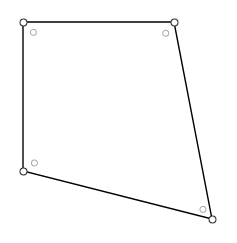
- En cliquant et en faisant glisser l'un des points intérieurs, les coins seront arrondis.
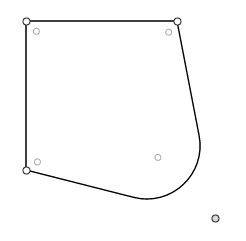
- En cliquant sur une ligne entre deux points, tu ajoutes un autre point.
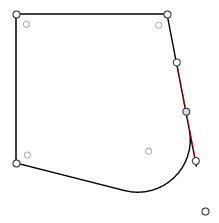
- En double-cliquant sur un point extérieur, on passe d'un coin dur à une courbe dite de Béziers.
- Fais glisser les points d'extrémité pour modifier la courbe de Béziers
- Maintiens la touche "Ctrl" / "commande" (Windows / Pomme) enfoncée tout en faisant glisser le terminal pour les modifier indépendamment
- Double-clique à nouveau sur le point si tu veux ramener la courbe de Béziers à un coin dur.
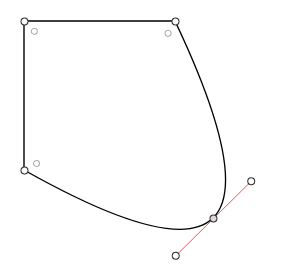
- Sélectionne un point extérieur et appuie sur la touche "Supprimer" pour l'enlever.
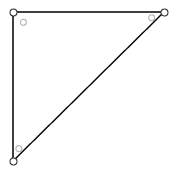
Codage des formes avec des couleurs :
Dans Vectr, tu peux également attribuer différents types de fraisage (intérieur, extérieur, sur ligne, poche, guide) à tes dessins afin qu’Origin les reconnaisse directement. Tu trouveras ici toutes les informations sur le codage des couleurs.
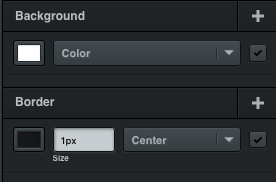
- Le terme "Background" dans Vectr est le même que dans les autres programmes "Area" ou "Fill’’
- ‘’Border" dans Vectr est le même que dans les autres programmes "Stroke", "Line" ou "Contour’’