5/17/24 Note:
Recent updates to F360 include default preference that needs to be toggled off for the Shaper Utility to function as intended. Go to Preferences > Assemblies > First component grounded to parent and uncheck the box.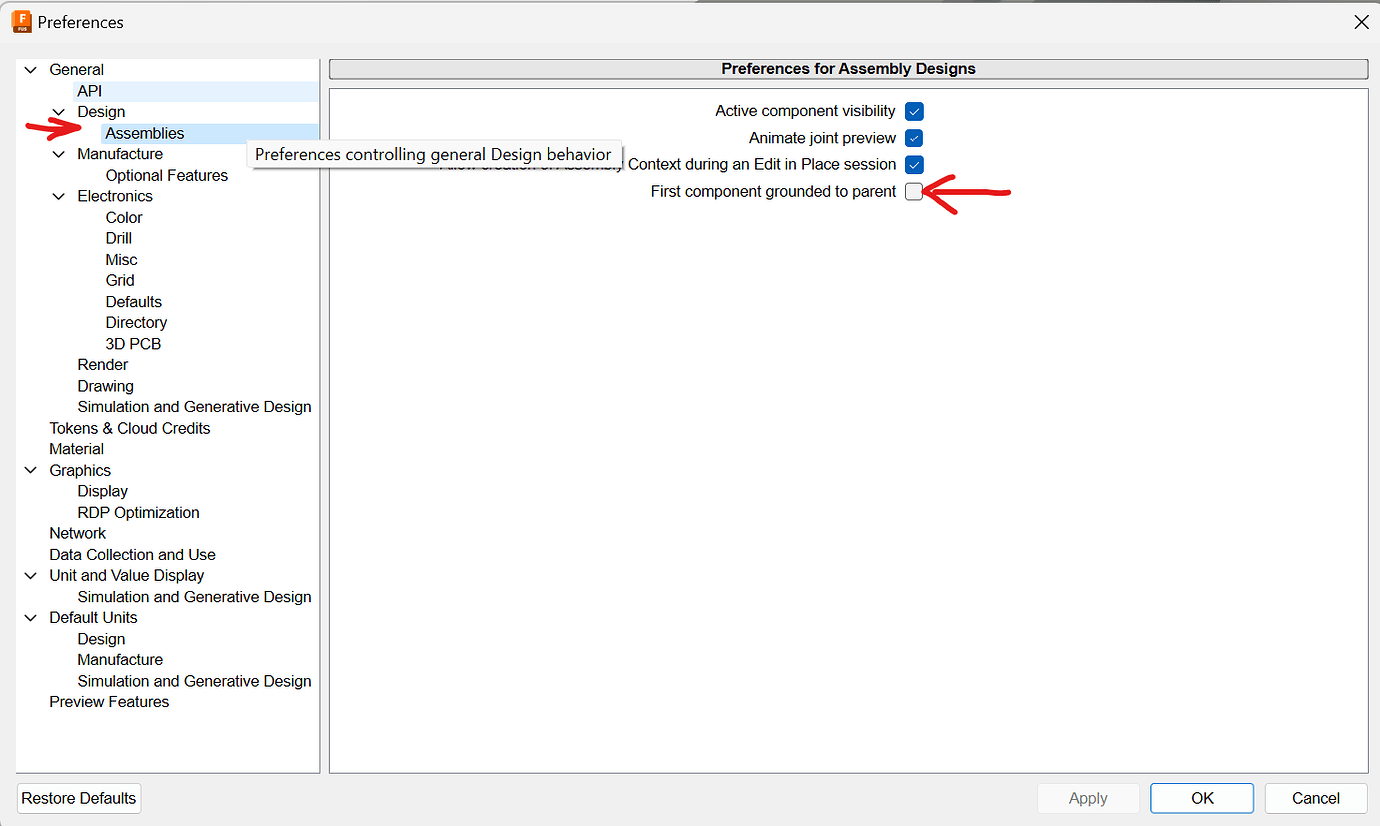
Add-In installation issues on Mac:
If the plugin fails to install, follow these steps:
1: Uninstall Fusion 360 if it was downloaded from the Apple Store
2: Reset Apple home permissions following the instructions found here
3: Download and install Fusion 360 from the Autodesk web site here
4: Download and install the Shaper Add-In from the Autodesk app store here
5: Go to Modeling mode in Fusion 360. The Shaper logo will display in the top tool bar (see below).

If it doesn't, restart the application.
Shoulders and narrow ledges don't produce tool paths on Origin:
If a ledge is narrower than the cutter installed, then the pocketing protective boundary tool paths will not be produced. You can change your cutter to a smaller diameter on-tool or you can change the cut type from a pocket cut to an inside cut
If that does not solve the problem, then you can open the SVG in a 2d vector editing package (such as Illustrator or Inkscape) and enlarge the pocket until it is large enough to accommodate the cutter you wish to use.
Can't Export Lines
The default "single solid body" export mode analyzes solid shapes. Lines are not considered.
To add lines (for On Line cuts or for guides), export the single solid body as you usually would, then activate the advanced button and export the sketch containing the lines.
Open the single solid body SVG in a 2d vector editing package (such as Illustrator or Inkscape). Then copy and align the exported lines in the SVG file. This will enable you to delete the unneeded geometry and color code the remaining lines as you wish (a blue stroke for guide lines; a gray stroke for On Line cut paths).