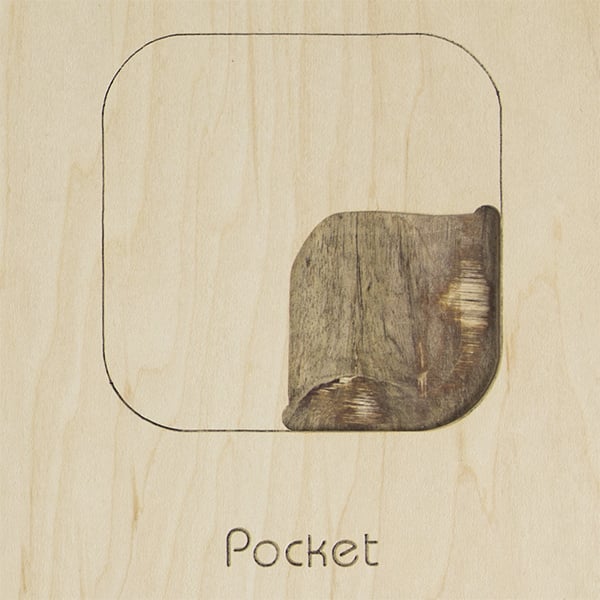Cut types tell Origin where to place the cutter in reference to your design. Cut type is assigned either in your design file (see here) or on tool. To change the cut type of a cut path, go to Cut mode, move your reticule over the cut path and tap the cut type button on the left.
In the example below, the cut type is Outside, as indicated in the menu. The cut type for this path is saved so that it can be easily retrieved if you come back to a project months later.
Tapping the current cut type will make the cut type menu visible.

Outside
In an outside cut, Origin places the cutter on the outside of the design. If we create a 1" x 1" square in Design mode, an Outside cut would create a 1" x 1" square.

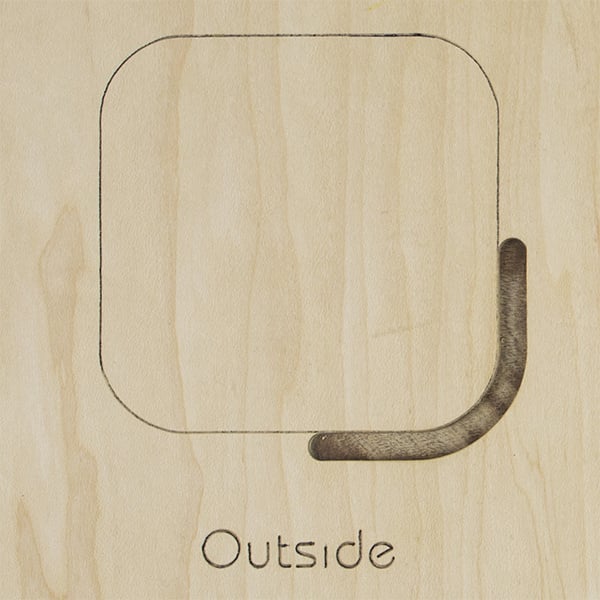
Inside
In an Inside cut, Origin places the cutter on the inside of the design. If we created a 1" x 1" rectangle in Design mode and used a 1/4" cutter, an Inside cut would create a .5" x .5" square.

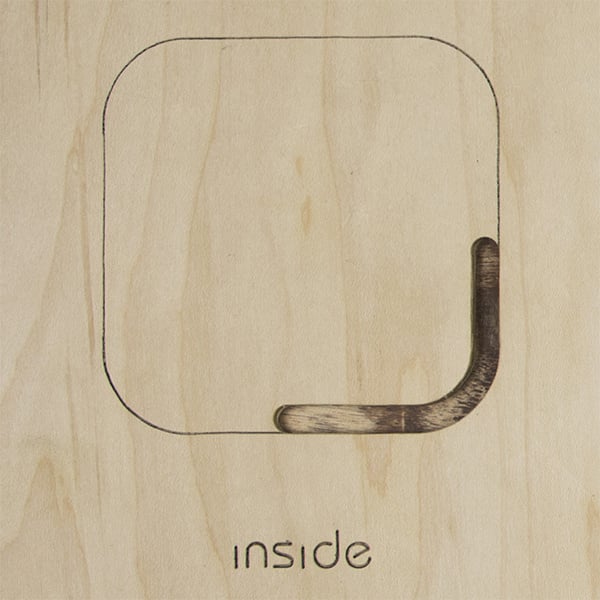
In a Pocket cut, Origin acts like a traditional router so you can hog the material out of the inside of an object. However, Origin uses its smarts to keep you from cutting outside the bounds, and as always, will retract if you do. Note that Auto Mode will not work in this cut type.
Pocket cuts have an automatic negative offset as an additional level of protection against a user straying outside of a an area's intended bounds. For a cleaner cut, we recommend you make a finishing pass on every pocket using an Inside cut with no offset.

On Line
With an On Line cut, Origin places the center of the cutter over the center of the cut path. Engraving is a common use for an On Line cut. Note that offsets are not an option when making an On Line cut.

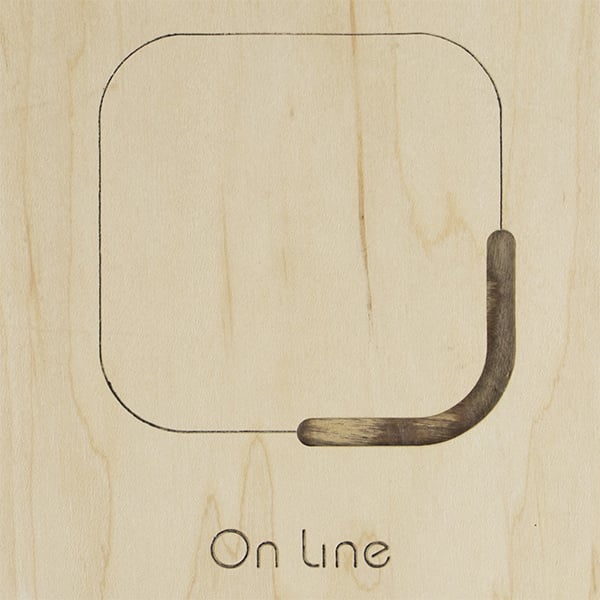
Guide
A Guide line is uncuttable. You can use it to align a design with another object, a grid marker, or an element on your workpiece itself, such as wood grain.

You can see a practical demonstration of various cut type applications in this Shaper Session: