The Rectangle tool is one of Origin's basic design tools. Consider it when performing simple operations like mortising door hinges, flattening sections of boards or making quick work of lap joints.
To get started with your first rectangle, switch to the Design mode and tap the Create icon.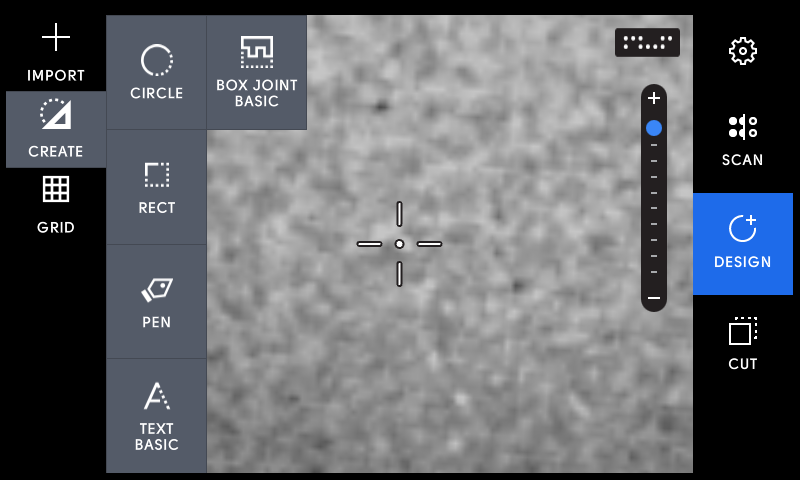
Now tap Rectangle.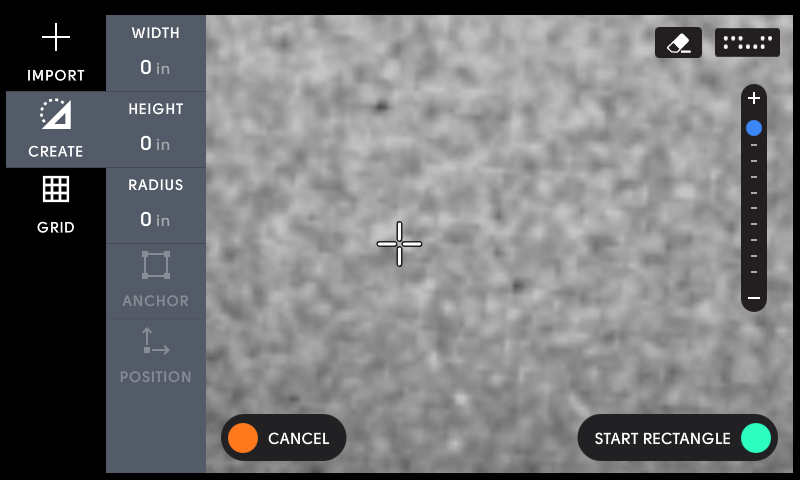
You can create a rectangle in a number of ways:
Creating Rectangles of Arbitrary Size
Tap Start Rectangle or press the green button and drag out a rectangle of an arbitrary size. This technique is especially useful when referencing lines drawn on your workpiece.
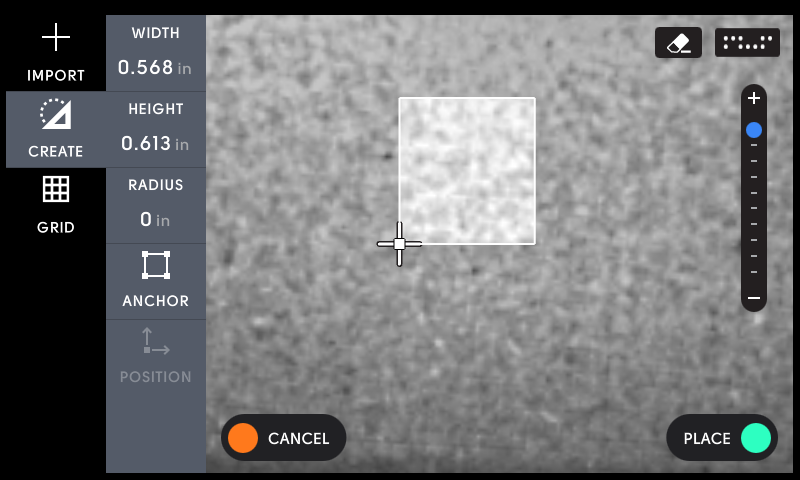
Tap Place to place the rectangle on your workpiece.
Creating Rectangles of Specific sizeTap the Width or Height option to reveal a keypad. Entering the desired dimension here will allow you set a precise size for your rectangle.
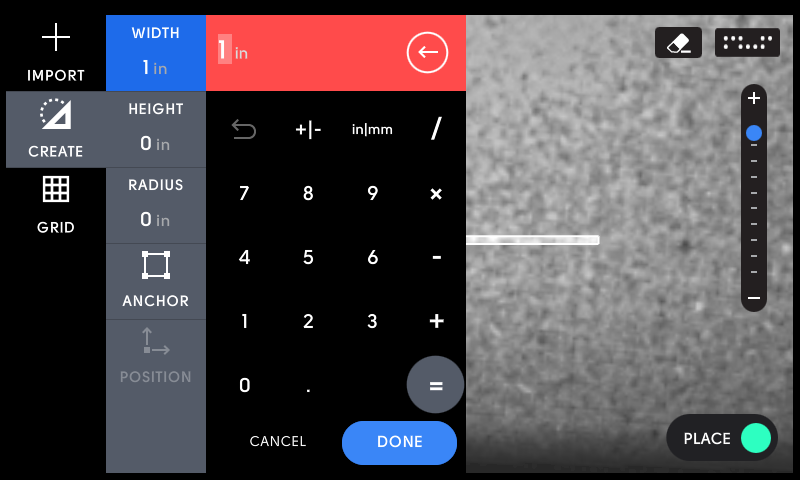
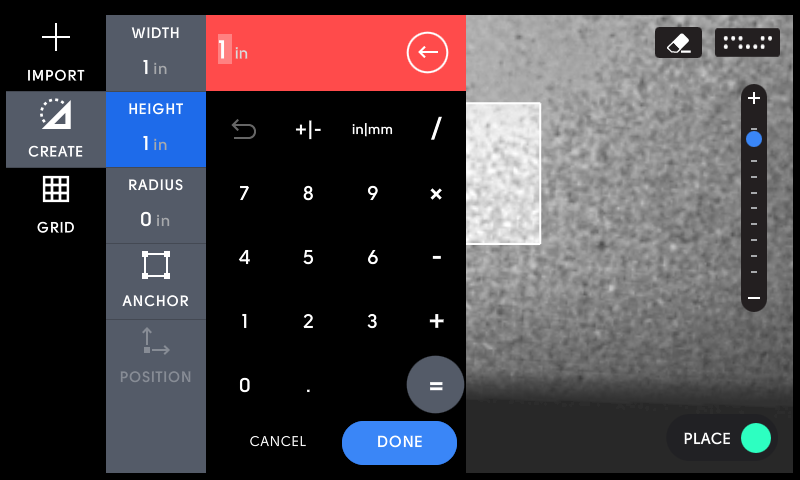
Tap Done when you're satisfied with the size of the rectangle. Then, move Origin around to find the spot where you'd like to place your rectangle.
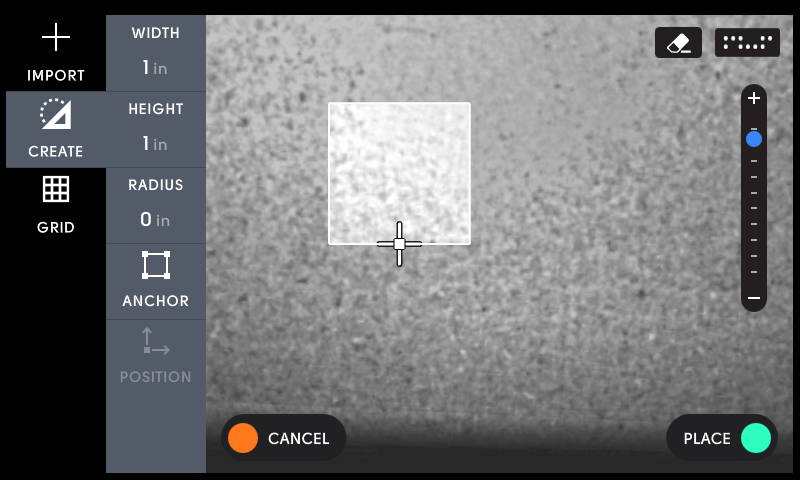
Tap Place when ready.
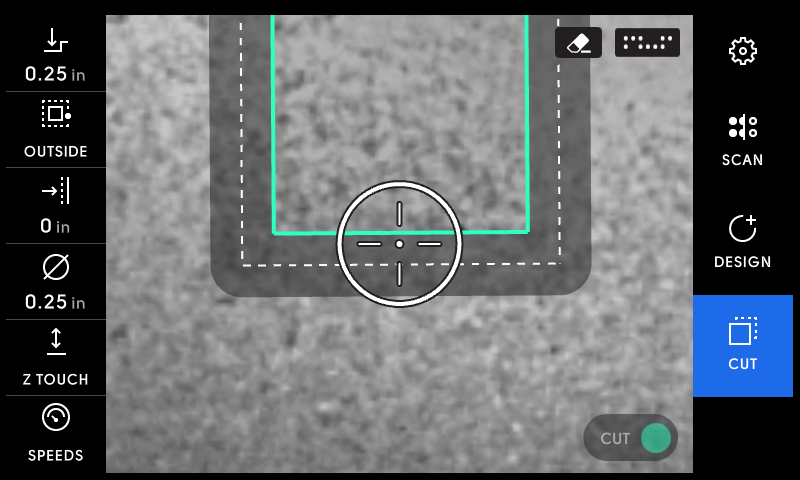
Radius Rectangle
If you'd like to add rounded corners to your rectangle, use the Radius option.
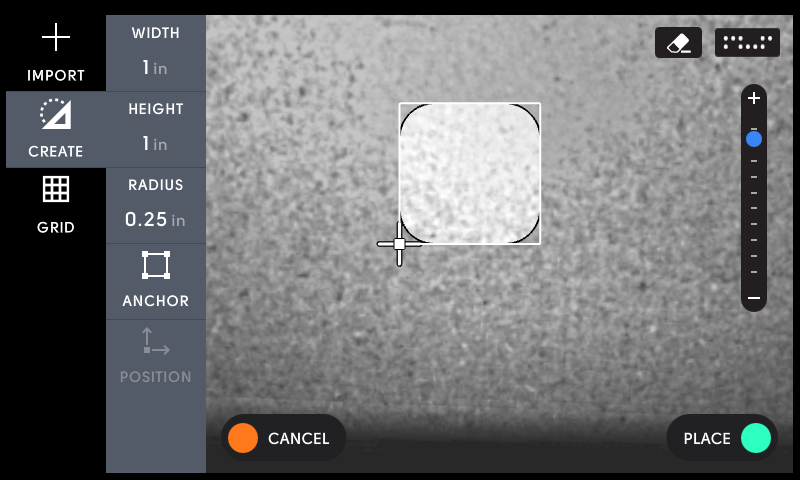
With a large radius, you can make ellipses.
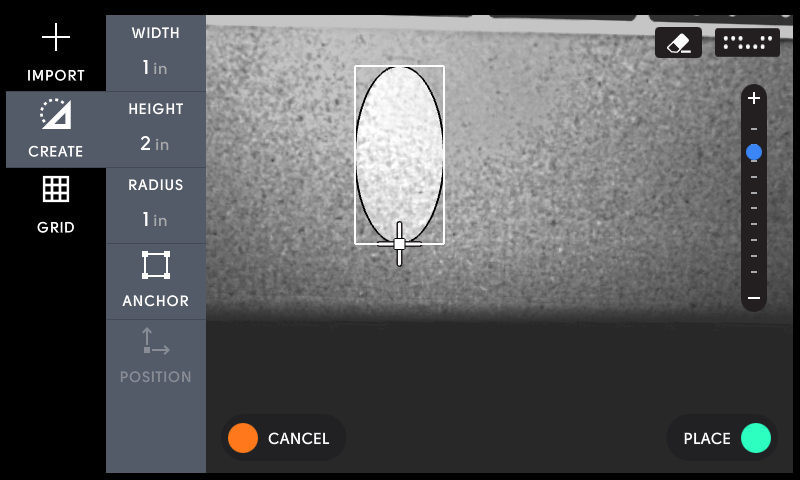
Now that we've placed our rectangle, it's time to get cutting! Tap Cut on the right to switch to Cut mode.
Cut Mode
This is the place where you make your design a reality.
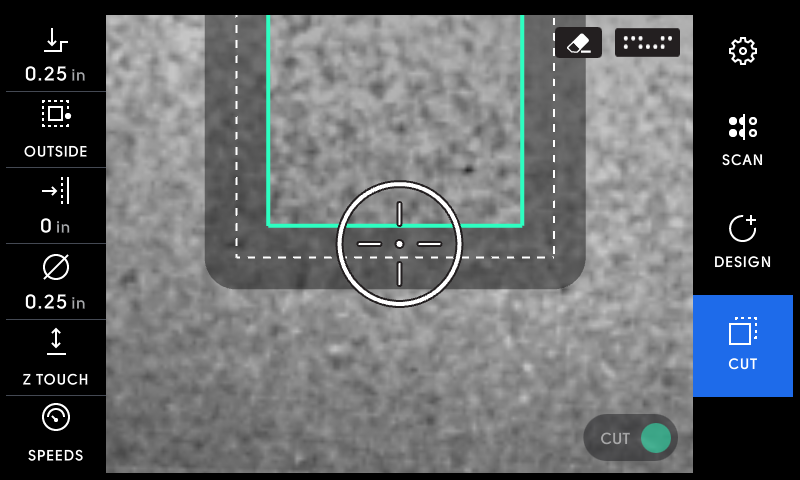
Much like Design mode, moving Origin in Cut mode moves your cursor on the workspace. As you move, cuttable designs under your cursor highlight, and the left menu updates to reflect the Cut Type of your design.
Z Touch
If you're already touched off since changing the bit, you can skip this section.
Before we start cutting, we need to tell Origin where the tip of the bit is. Tapping Z Touch will drive the spindle down until the tip of the bit touches the material surface. Origin uses a sensor located on its base, so check to make sure that Origin's base is completely supported by the material surface.
Now, tap Z Touch.
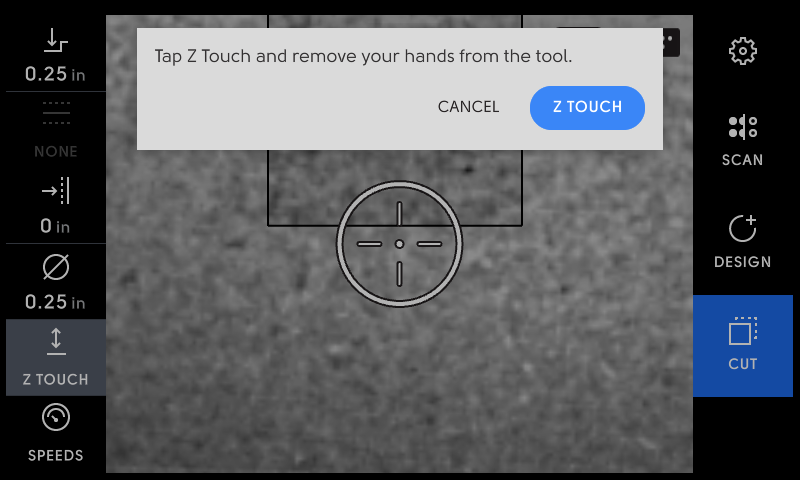
Make sure your hands are not on Origin's handles, as this might cause a failed Z Touch. Tap Plunge when ready.
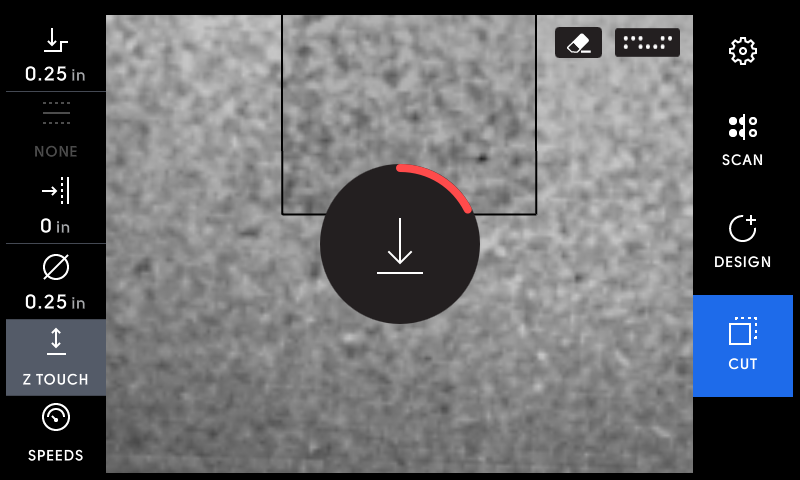
Origin will plunge until it records the bit touching the material surface and then retract. When successful, you'll see a green checkmark.

If a red checkmark appears, ensure the following:
- A bit is installed in the collet
- The spindle is firmly clamped in the spindle mount
- Origin's base is completely over the material surface
- The material surface was not bumped during Z Touch
- Origin can see tape during Z Touch
Air cut
Now, select your rectangle by moving Origin over it.
Cut Type
You'll see the Cut Type flash to Outside, which is the default for any on-tool shapes. Select your desired cut type: Outside, Inside, Pocket or On Line.
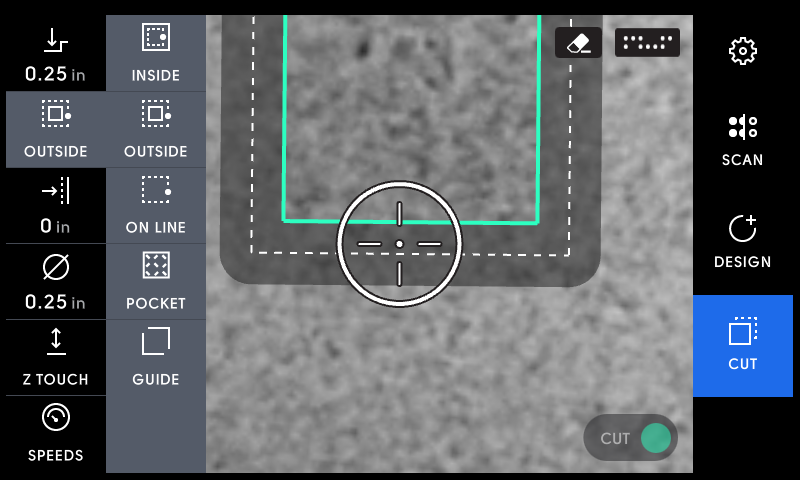
For simplicity's sake, let's keep this setting as the default of Outside.
Bit Size
Now tap Bit Size. This setting is located above the Z Touch button.
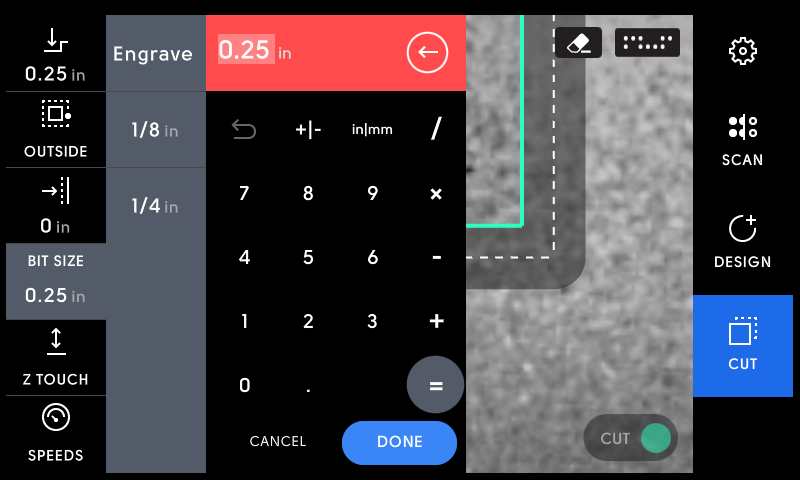
Specify the diameter of your cutter here. For cutters supplied by Shaper, you can use the presets on the left. Once you tap DONE, Origin will suggest a Z Touch. Dismiss this if you've already performed a Z Touch since changing the cutter.
Depth
Select your cut depth with this setting.
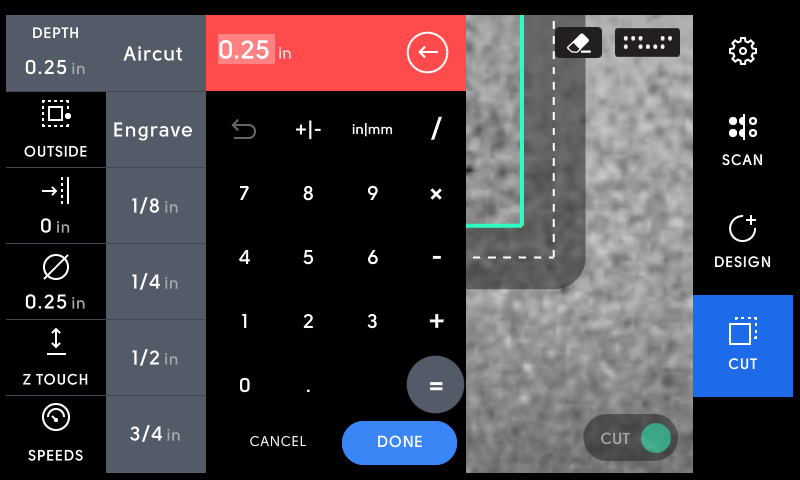
If the desired depth exceeds the diameter of the cutter, Shaper suggests taking multiple passes, each time incrementing by the cutter diameter. This will ensure proper cutter chip load, and result in a higher quality cut with improved safety.
Tap Aircut here so that you can follow the cut on Origin without cutting into your material surface.
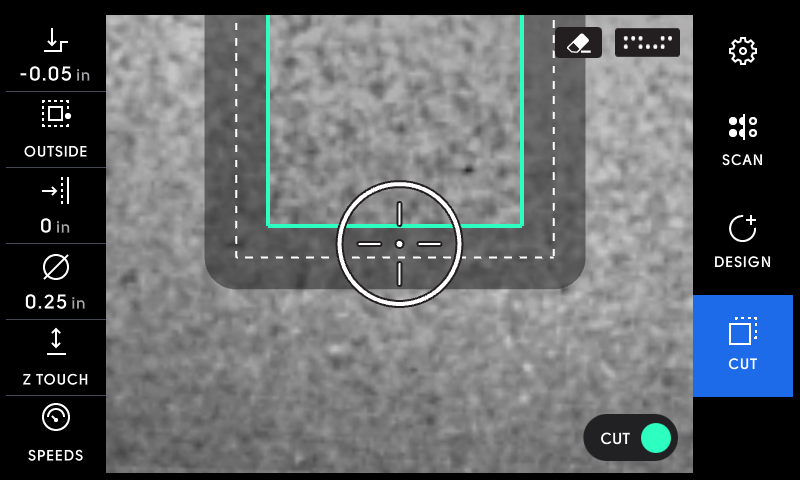
Start Cutting
Let's take Origin for a spin. Tap Start Cutting or press the green button on the right handle. While Aircutting, turning on the spindle is unnecessary, as we won't be cutting during this step.
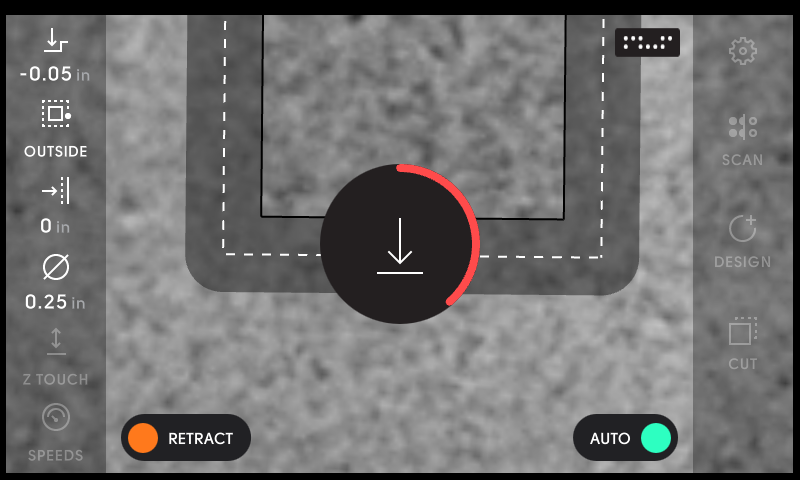
While Origin plunges to the requested depth, it shows a progress bar. During this time, do not move Origin. If you do, Origin will retract to ensure your safety and the safety of your worksurface.
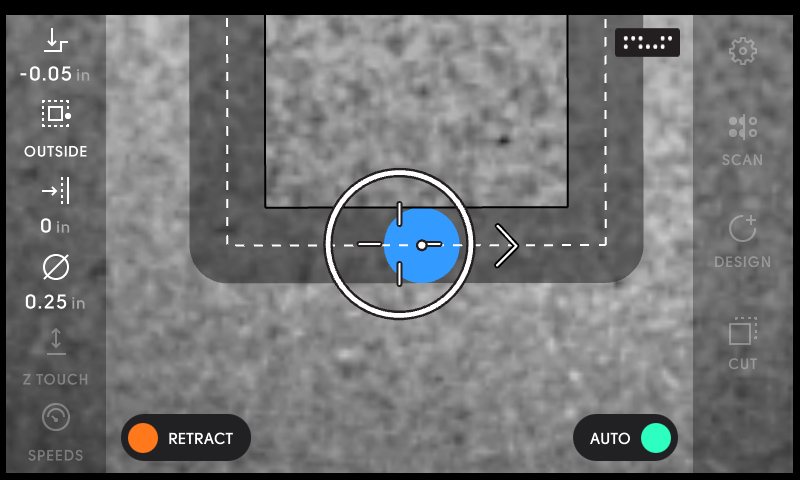
Now that we're plunged, follow the direction of the arrow and cut line dashes. Origin will suggest paths that are conventionally cut rather than climb cut for your safety. In the above image, the small dot indicates where the cutter is, and the outer circle indicates the corrective range. Always keep the small dot inside of the corrective range. If the small dot goes outside of the corrective range, Origin will retract and abort your cut.
With your hands on the handles, move Origin around the path.
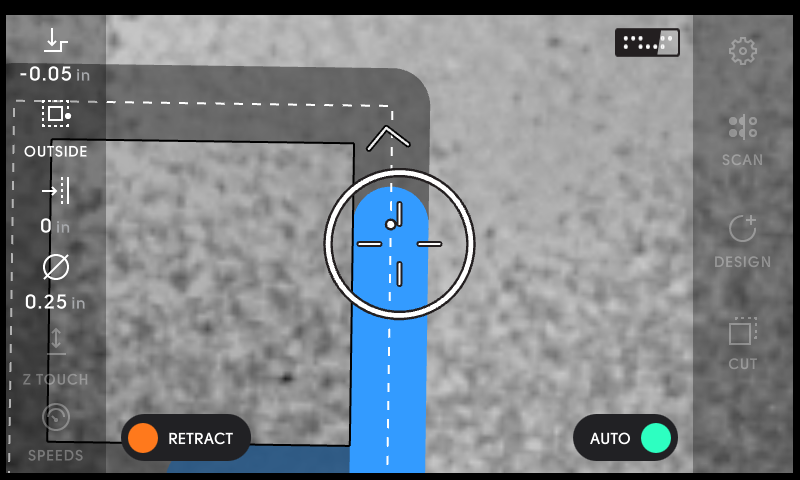
When you reach the start of your cut, tap Retract or press the orange button on the left handle.
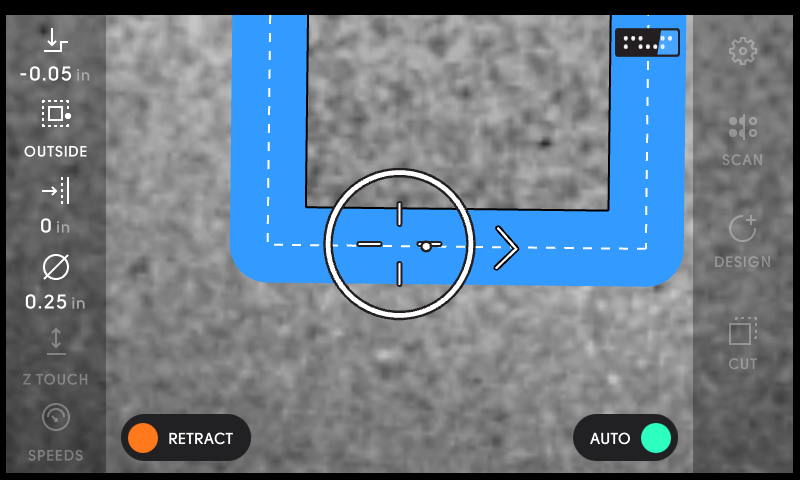
Congratulations! You've made your first Aircut!
Full depth cut
Now, the moment you've been waiting for: let's make some sawdust!
Let's erase the cut history from our Aircut first. Tap Erase Cuts to clear this workspace's history.
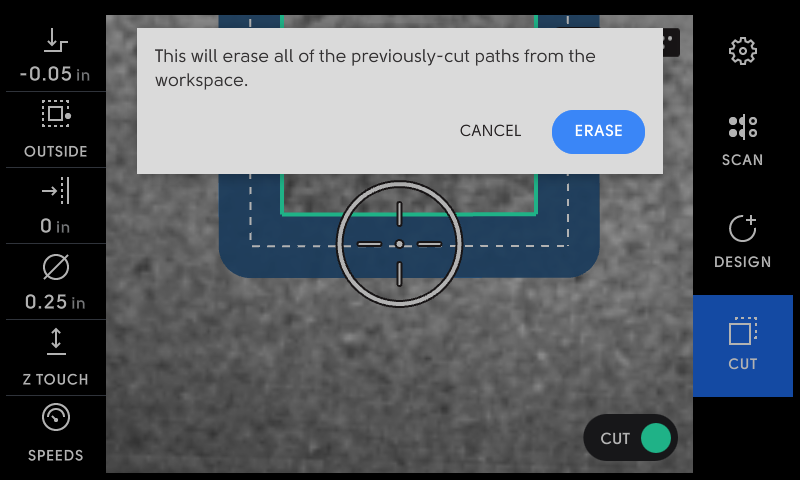
Tap Erase.
Let's return to the Depth setting and select our bit diameter for our first pass. I'll choose 1/4" to start.
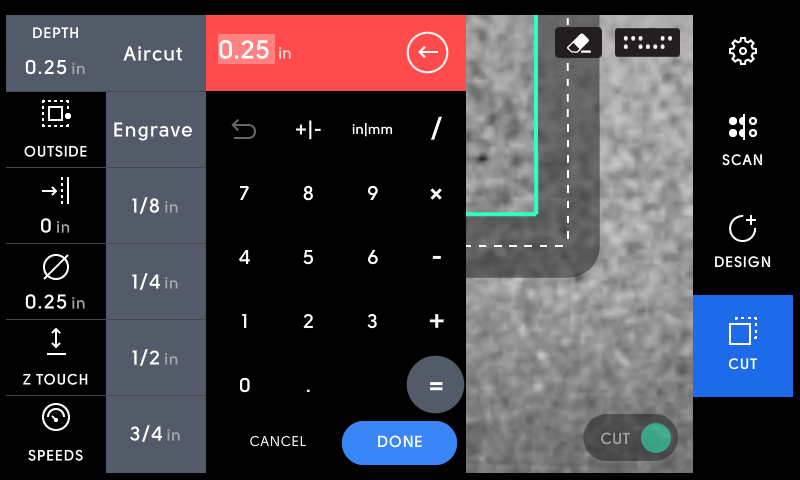
Hover over the cut path, and turn the spindle on.
Ensure that your dust collection is on and the spindle speed is set appropriately.
Tap the green cut button on your tool to start cutting.