Der Gestalten-Modus wird verwendet, um Objekte wie Formen, Text und Motive zu erstellen, zu transformieren und in einem Design anzuordnen.
Objekte erstellenMotiv suchen
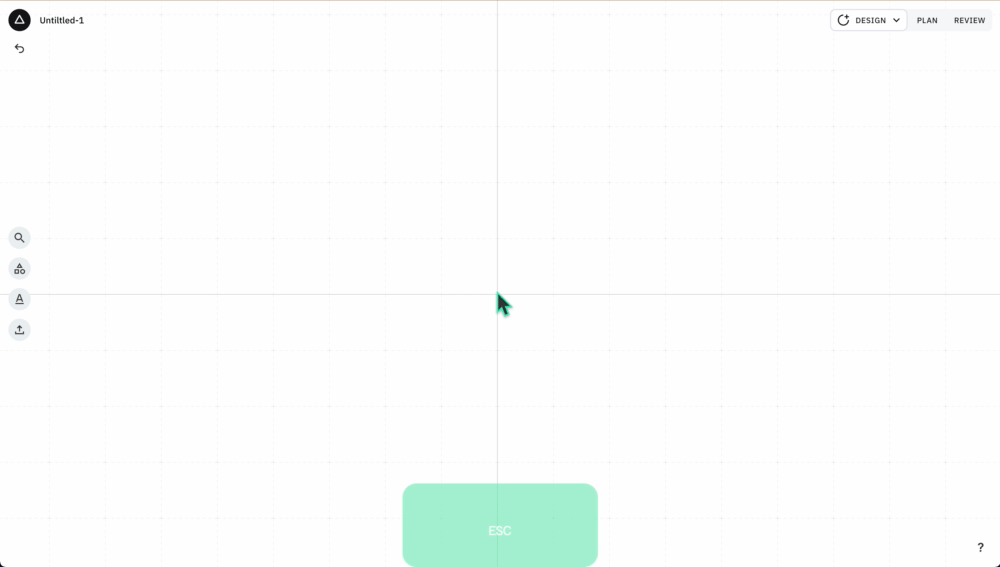
Mit diesem Werkzeug kannst du Dateien aus einer Bibliothek mit über 3 Millionen vorgefertigten SVGs importieren, um schnell und einfach Elemente zu deinem Design hinzuzufügen.
Formen erstellen
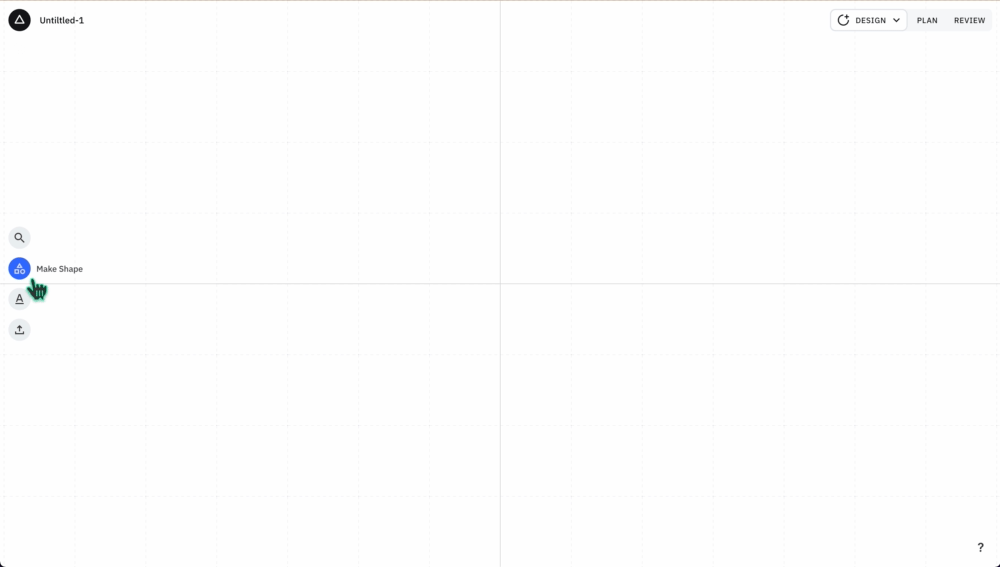
Du kannst einfach eine Reihe von Grundformen erstellen: Kreis, Ellipse, Rechteck (auch mit abgerundeten Ecken und definiertem Radius) und Polygone. Du kannst diese Formen anpassen, indem du die ![]() Schaltfläche auf der rechten Seite deiner Zeichenfläche anklickst.
Schaltfläche auf der rechten Seite deiner Zeichenfläche anklickst.
Text hinzufügen
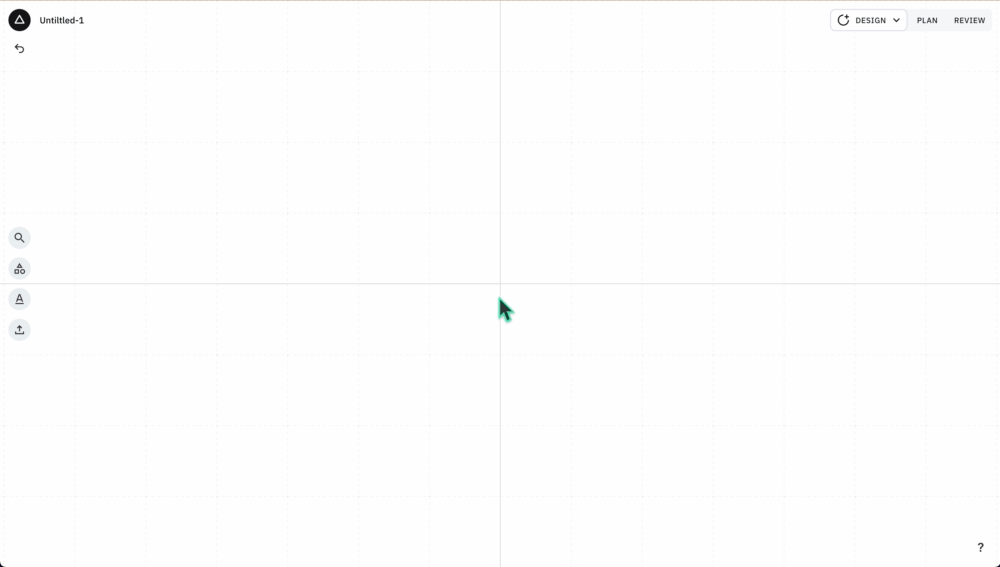
Füge deinem Entwurf Text in einer Vielzahl von Schriftarten und Stilen hinzu.
Text bearbeiten
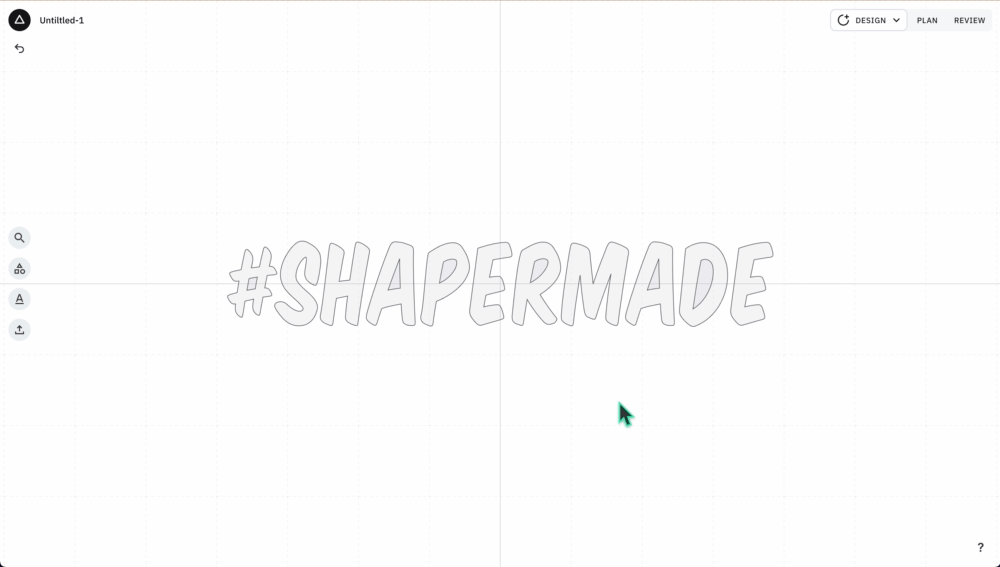
Um deinen Text zu bearbeiten, tippe auf die ![]() Schaltfläche . Das kannst du auch tun, nachdem du deinen ursprünglichen Text platziert und umgewandelt hast.
Schaltfläche . Das kannst du auch tun, nachdem du deinen ursprünglichen Text platziert und umgewandelt hast.
Über das Menü „Auswahl bearbeiten“ kannst du die Schriftart jederzeit ändern, oder die Größe, Drehung oder Position anpassen.
Hinweis: Wenn du bei einem Text die ShapeShifter-Funktion benutzt, kannst du den Text nicht mehr bearbeiten oder die Schriftart ändern! Du kannst diese Aktion jedoch Rückgängig machen.
Datei importieren
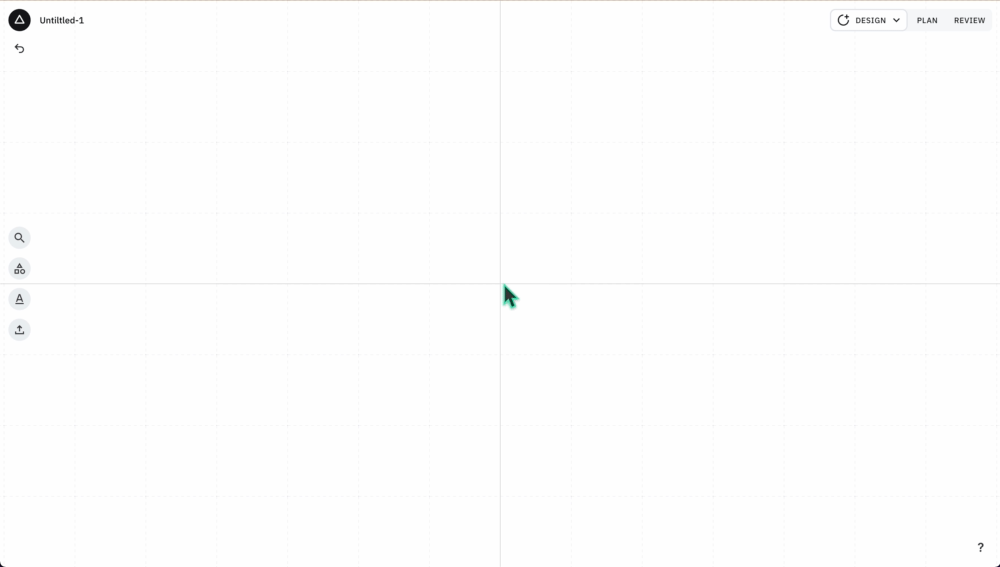
Importiere .SVG- oder .DXF-Dateien (maximal 20 MB) und bearbeite sie auf deiner Leinwand. Du kannst sie als Gruppe oder als einzelne Objekte bearbeiten - unabhängig davon, wie sie in der Originaldatei angeordnet sind.
Objekte bearbeiten
ShapeShifter
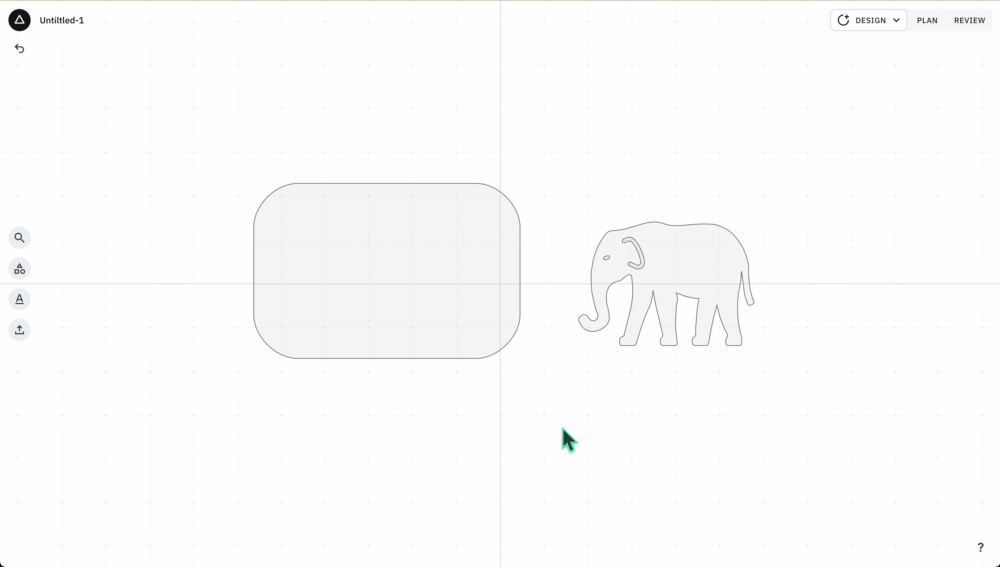
Mit ShapeShifter kannst du alle Formen auf der Arbeitsfläche zerlegen oder kombinieren, um neue zusammengesetzte Formen zu erstellen. Mit ShapeShifter kannst du komplexe Designs aus einfachen Polygonen erstellen.
Um ShapeShifter zu verwenden, klicke auf die Formen, die du bearbeiten möchtest, und tippe auf das ![]() Symbol. So kannst du die Schnittpunkte auswählen, die du entfernen oder beibehalten möchtest.
Symbol. So kannst du die Schnittpunkte auswählen, die du entfernen oder beibehalten möchtest.
Spiegeln
Um ein Objekt zu spiegeln, gehe auf das entsprechend ausgerichtete Symbol und klicke.
Um horizontal zu spiegeln, klicke ![]() . Um vertikal zu spiegeln, klicke
. Um vertikal zu spiegeln, klicke ![]() .
.
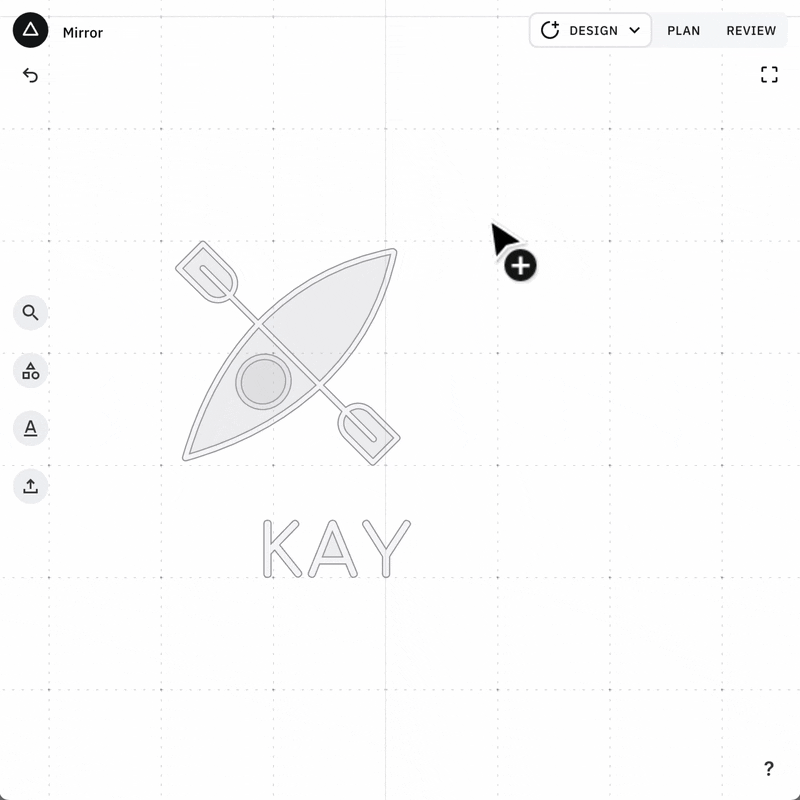
Duplizieren
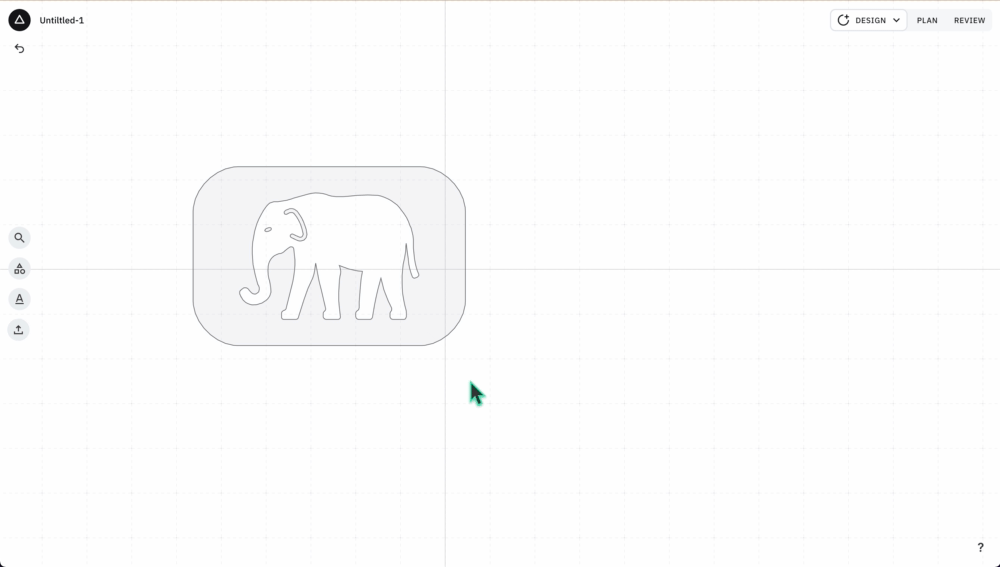
Du kannst jede Form, Schrift oder Motive einzeln, aber auch in Gruppen duplizieren, indem du die ![]() Schaltfläche drückst ODER indem du cmd + D auf deiner Tastatur drückst.
Schaltfläche drückst ODER indem du cmd + D auf deiner Tastatur drückst.
Löschen
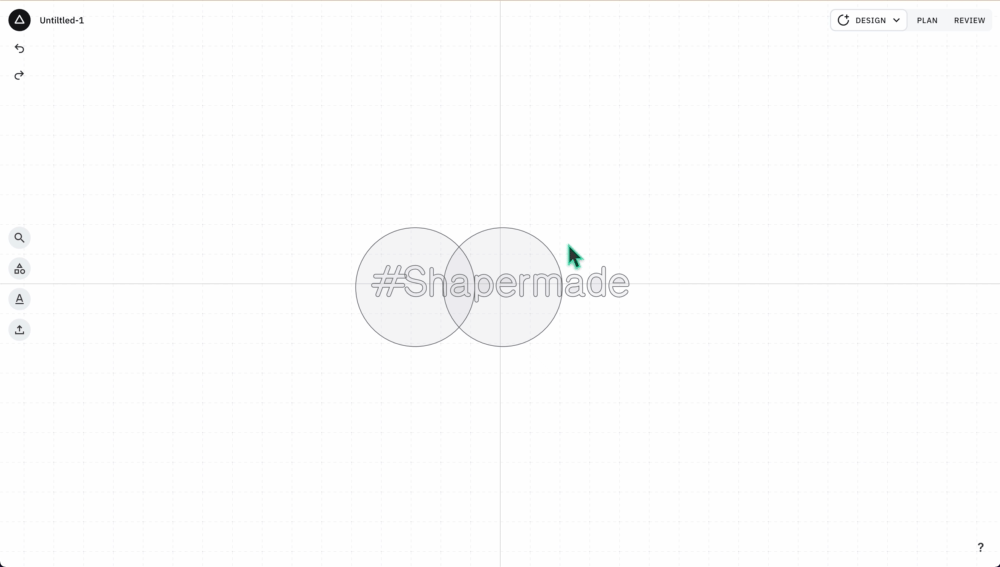
Jede Form kann gelöscht werden, indem du auf die ![]() Schaltfläche klickst oder tippst oder die Taste [ENTF] auf deiner Tastatur drückst.
Schaltfläche klickst oder tippst oder die Taste [ENTF] auf deiner Tastatur drückst.
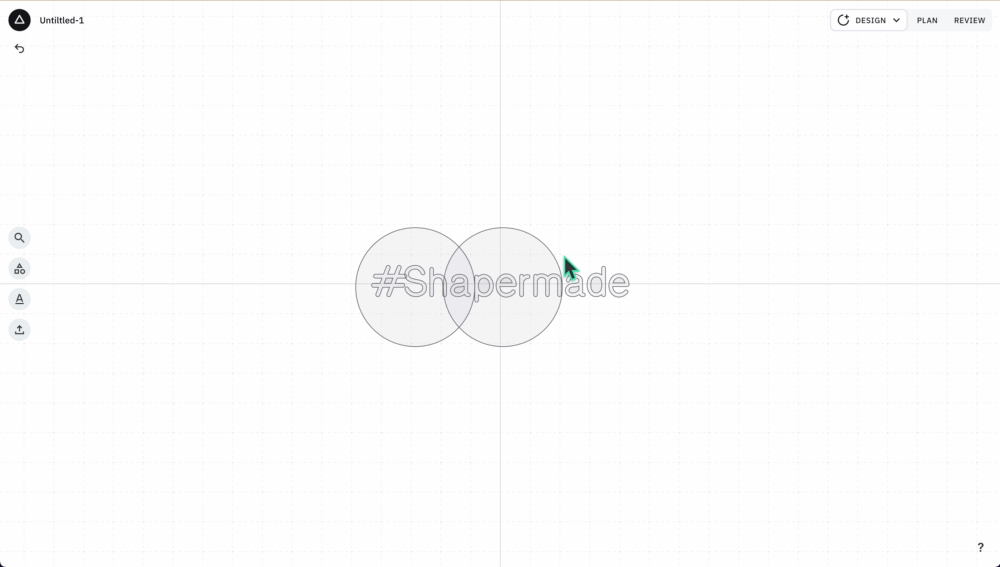
Auswahl bearbeiten
Tippe oder klicke auf die ![]() Schaltfläche, um das „Auswahl bearbeiten“ - Menü zu öffnen. Die Optionen können sich von einem Objekt zum anderen leicht unterscheiden:
Schaltfläche, um das „Auswahl bearbeiten“ - Menü zu öffnen. Die Optionen können sich von einem Objekt zum anderen leicht unterscheiden:
Größe

Du kannst das Objekt skalieren, indem du Zahlenwerte eingibst.
Wenn du das ![]() Symbol auswählst, wird das Objekt proportional vergrößert oder verkleinert: Wenn du einen Wert auswählst, wird der andere Wert im Verhältnis geändert. Wenn es abgewählt ist, können die Werte unabhängig voneinander geändert werden.
Symbol auswählst, wird das Objekt proportional vergrößert oder verkleinert: Wenn du einen Wert auswählst, wird der andere Wert im Verhältnis geändert. Wenn es abgewählt ist, können die Werte unabhängig voneinander geändert werden.
Rotation

Ändert die Rotation und drehe Objekte um einen bestimmten Grad. Du kannst damit auch ein Objekt in seine Ausgangsausrichtung zurücksetzen (0˚).
Position

Gib einen X- und Y-Wert für den Anker deines Objekts ein.
Anker
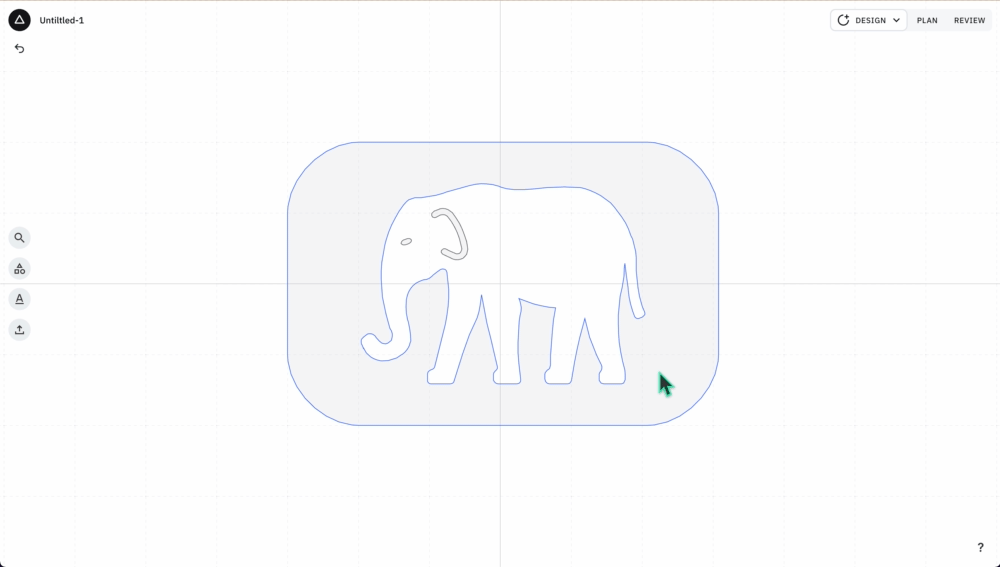
Der Ankerpunkt ist der Punkt, auf den sich das Objekt beim Skalieren, Drehen oder Positionieren bezieht. Um den Ankerpunkt zu ändern, tippe auf das ![]() Symbol. Sobald du deinen Anker geändert hast, beziehen sich alle Drehungen und Positionsänderungen auf diesen neuen Anker.
Symbol. Sobald du deinen Anker geändert hast, beziehen sich alle Drehungen und Positionsänderungen auf diesen neuen Anker.