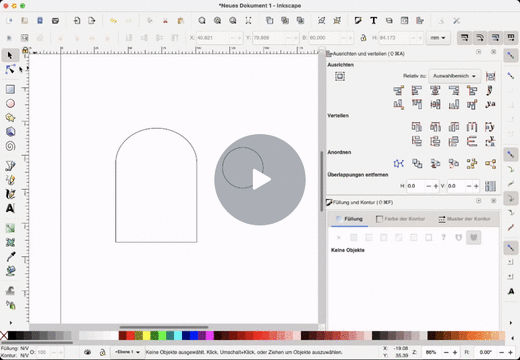Cet article explique comment convertir un fichier .dxf avec Inkscape en dix étapes en un fichier fraisable avec Origin .svg.
1. Importe ton DXF dans Inkscape. Tu peux le faire soit par glisser-déposer, soit via le menu "Fichier" > "Ouvrir".
2. La fenêtre d'entrée DXF apparaîtra.
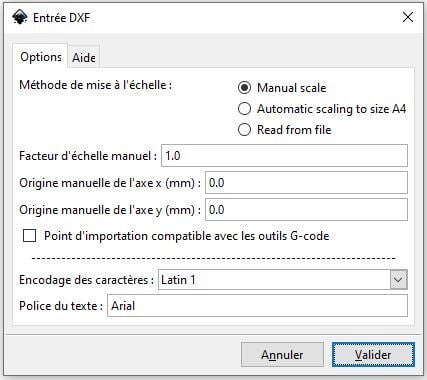
Tu n'as pas besoin de changer quoi que ce soit , appuie sur "Valider".
3. Maintenant, tout dépend du logiciel utilisé pour générer le DXF. Il est préférable de lire cet article avant, car certaines étapes peuvent ne pas être nécessaires. Il existe également une différence entre l'importation d'un document par glisser-déposer ou ouvrir par le dialogue. En général, le mieux est d'utiliser le dialogue. Si, après la conversion en SVG, Origin affiche toujours une erreur concernant l'ouverture du fichier, exporte ton SVG dans Inkscape en PDF, puis ouvre le PDF dans Inkscape et enregistre-le en SVG. Cela devrait résoudre le problème.
4. Cette étape n'est nécessaire que si tu as importé le DXF par glisser-déposer ! Sélectionne le document avec l'outil de sélection (en haut à gauche, ressemble à un curseur noir ou appuyez sur [F1]). Appuie ensuite sur [CTRL + ⇧ + G ou sur la commande + ⇧ + G] pour dégrouper le fichier. Parfois, tu dois le faire plus d'une fois jusqu'à ce qu'il ressemble à la capture d'écran ci-dessous. Pour les documents plus volumineux, cela peut prendre quelques secondes. Note que cela va séparer chaque élément distinct de ton fichier, donc si tu importes du texte, ce texte peut être séparé par des caractères, ou même des parties de caractères mal rendus.
.
5. Maintenant, enlève tout ce dont tu n'as pas besoin. Il est parfois plus facile de faire glisser ta pièce hors du cadre et de supprimer le reste.
6. Sélectionne l'outil "Éditer les noeuds ou les poignées de contrôle d'un chemin" en appuyant sur [F2] ou en le sélectionnant dans la boîte à outils (sous le curseur) et sélectionne ton objet deux fois (sélection : en maintenant le bouton gauche de la souris enfoncé et en dessinant un cadre autour de ton objet.
7. Si la sélection des nœuds de cette manière ne fonctionne pas et que tu ne vois que des nœuds courts lorsque tu passes la souris dessus, tu peux essayer ce qui suit :
- Sélectionne d'abord l'objet avec le [F1]-tool
- Appuie sur [CTRL + G ou commande + G] (parfois plus d'une fois, jusqu'à ce qu'il se sépare en ces petits objets)
- Sélectionne tout ce que tu veux combiner en un seul chemin en maintenant le bouton gauche de la souris enfoncé et en dessinant un cadre avec l'outil [F1] autour de ton objet
- Va à "Chemin" > "Combiner".
- Maintenant, il devrait apparaître en passant la souris avec l'outil [F2] comme un chemin
- Retourne à l'étape 6 et continue à partir de là.
8. Appuie sur "Rejoindre les nœuds sélectionnés".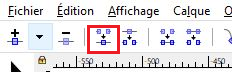
9. Le résultat devrait ressembler à ceci :
10. Tu peux maintenant revenir à l'outil de sélection en appuyant sur [F1]. Tu peux regrouper l'objet pour une meilleure manipulation en sélectionnant toutes les parties et en appuyant sur [CTRL + G ou commande + G].
11. Vérifie la taille de l'objet. Vérifie tes unités pour confirmer qu'elles correspondent bien à ce que tu souhaites pour ton projet. N'oublie pas qu'Inkscape inclut la largeur du trait dans le calcul de ses cases de délimitation. Pour changer cela, va dans "Édition" > "Préférences" > "Outils" et sélectionne "Boîte englobante géométrique". (À Mac: "Inkscape" > "Préférences" > "Outils" et sélectionne "Boîte englobante géométrique")
Surtout si tu travailles avec des pouces, il peut y avoir une erreur de converstion. Sache qu'Inkscape compte la largeur des lignes de l'objet, si tu ne l'as pas modifié dans les paramètres (voir cet article).
12. Enregistre ton fichier en tant que "SVG simple" et tu peux y aller !
Dans cet article, tu apprendras à transférer tes dessins sur Origin.