Dieser Artikel erklärt, wie man mit Inkscape in zehn Schritten eine .dxf Datei in eine für Origin fräsbare .svg Datei umwandelt.
Am besten liest du dir diesen Artikel vorher durch, da einige Schritte möglicherweise nicht erforderlich sind.
- Importiere deine DXF in Inkscape. Dies kannst du entweder per Drag-and-Drop Funktion machen oder über das Menü ‘Datei’ > ‘Öffnen’.
Normalerweise ist es am besten, den zweiten Weg zu wählen. - Folgendes Fenster wird angezeigt.

Hier brauchst du nichts ändern, sondern einfach ‘OK’ klicken. - Nun hängt es davon ab, welche Software zur Erstellung des DXF verwendet wurde. Und welchen Weg des Imports du gewählt hast (per Drag-and-Drop oder Öffnen).
- Diese Schritte sind nur erforderlich, wenn du das DXF per Drag-and-Drop importierst:
- Klicke auch im zweiten erscheinenden Fenster auf ‘OK’
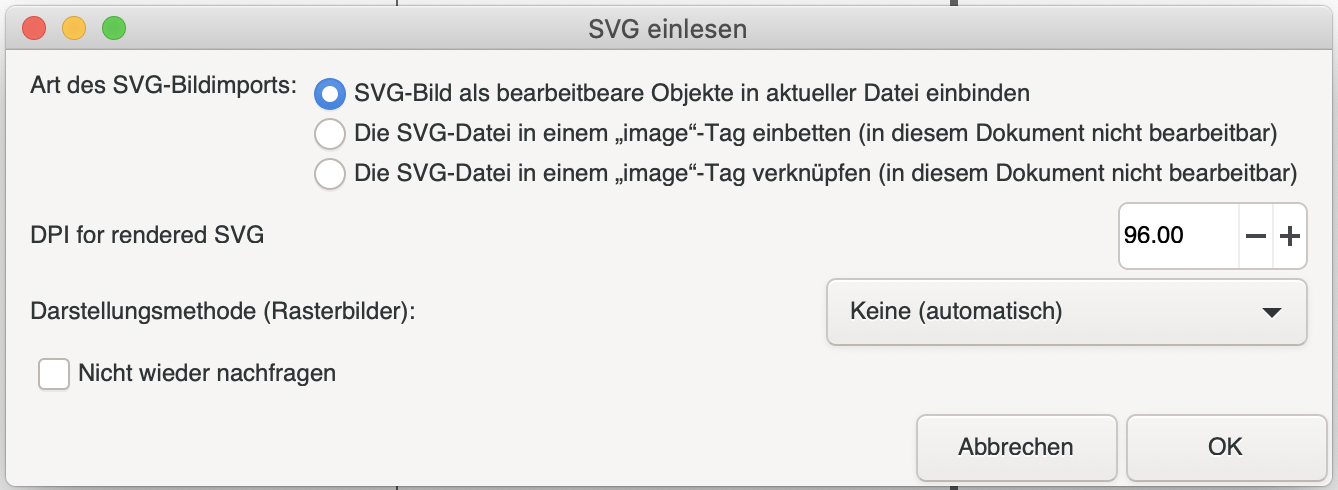
- Wähle jetzt mit dem Auswahlwerkzeug

oder durch das Klicken von [F1] die ganze Kontur aus.
Drücke dann [STRG + ⇧ + G oder command + ⇧ + G], um die Gruppierung der enthaltenen Elemente aufzuheben.
Manchmal musst du dies mehrmals vornehmen, bis es so aussieht wie auf dem nachstehenden Screenshot.
Bei größeren Dokumenten kann dies einige Sekunden dauern. Beachte, dass dadurch jedes einzelne Element in deiner Datei getrennt wird. Solltest du Text importieren, kann dieser durch Zeichen oder Teile von ungenau wiedergegebenen Zeichen getrennt sein.
- Klicke auch im zweiten erscheinenden Fenster auf ‘OK’
- Entferne nun alles, was du nicht benötigst. Manchmal ist es einfacher, die gewünschten Elemente einfach aus dem Rahmen zu ziehen, und dann den Rest zu löschen.

- Verwende nun das Werkzeug ‘Pfade nach Knoten bearbeiten’ indem du entweder [F2] klickst oder es in der Werkzeugleiste auswählst (unter dem Cursor).
Wähle dein Objekt zweimal aus. Klicke dafür die Elemente das erste Mal an, ziehe dann einen Rahmen um diese, indem du die linke Maustaste gedrückt hältst: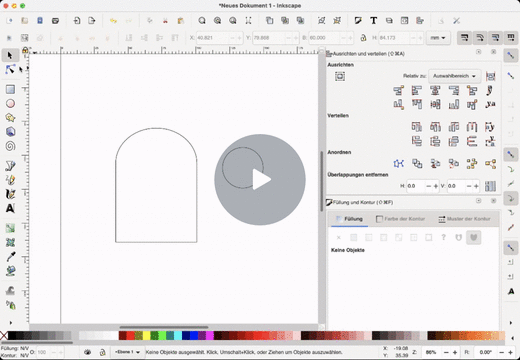
- Wenn das Auswählen von Knoten auf diese Weise nicht funktioniert und du beim Überstreichen mit der Maus nur kurze Knoten siehst, kannst du Folgendes versuchen:
- Wähle zunächst das Objekt mit dem [F1]-Werkzeug aus
- Drücke [STRG + G oder command + G] (das ist manchmal mehr als einmal nötig, bis es sich in diesen kleinen Objekten auflöst)
- Markiere alle Elemente, die du zu einem Pfad kombinieren möchtest, indem du die linke Maustaste gedrückt hältst und mit dem [F1]-Werkzeug einen Rahmen um dein Objekt ziehst.
- Gehe auf ‘Pfad’ > ‘Kombinieren’
- Jetzt sollte es als ein Pfad erscheinen, wenn du mit dem [F2]-Werkzeug darüber fährst
- Gehe zurück zu Schritt 6 und mache von dort aus weiter
- Klicke ‘Gewählte Endknoten verbinden’.

- Das Ergebnis sollte wie folgt aussehen:

- Wechsle nun durch Drücken von [F1] wieder zum Auswahlwerkzeug. Du kannst das Objekt zur besseren Handhabung gruppieren, indem du alle Elemente markierst und [STRG + G oder command + G] drückst.


- Wichtig: Überprüfe die Maße und Einheiten deines Objekts, um zu bestätigen, dass sie das sind, was du für dein Projekt beabsichtigst. Denken Sie daran, dass Inkscape die Strichstärke in die Berechnung seiner Begrenzungsrahmen einbezieht. Um dies zu ändern, gehe auf ‘Bearbeiten’ > ‘Einstellungen’ > ‘Werkzeuge’ und wähle ‘Geometrischer Objektrahmen’. (Bei Mac: ‘Inkscape’ > ‘Einstellungen’ > ‘Werkzeuge’ und wähle ‘Geometrischer Objektrahmen’)

Solltest du mit Zoll arbeiten, kann es zu einem Konversationsfehler kommen. Beachte, dass Inkscape die Breite der Linien zum Objekt zählt, wenn du dies in den Einstellungen nicht geändert hast (siehe diesen Artikel). - Speicher deine Datei als ‘Normales SVG’ und du kannst loslegen!

Tipp: Wenn Origin nach der Konvertierung in SVG immer noch einen Fehler beim Platzieren der Datei anzeigt, solltest du deine erstellte SVG Datei in Inkscape am besten als PDF exportieren. Öffne diese PDF erneut in Inkscape und speichere diese als SVG ab. Dies löst die meisten Probleme.
In diesem Artikel erfährst du, wie du anschließend deine Daten auf Origin lädst.