1: Wähle eine geeignete Schriftart für deine vorhandenen Fräser aus.
Beispiel einer Schriftart, bei der die Buchstaben im Wesentlichen einheitlich breit sind:

Wenn du dieses Zeichen als ‘Innen’-Fräsen kodieren würdest, könnte ein 6 mm Fräser (siehe roter Kreis) möglicherweise nicht das gesamte Zeichen ausfräsen. Daher solltest du dieses Zeichen in einen Strich-Kontur konvertieren, um ihn ‘Auf Linie’ zu fräsen.
2: Text in Kontur konvertieren
Wähle beispielsweise in Illustrator Typ > Kontur erstellen aus.

3: Pfade versetzen
Wähle die entsprechenden Pfade aus und gehe auf Objekt > Pfad > Pfad versetzen.
Experimentiere in der Vorschau mit negativen Werten im Versatz-Feld (beginne am besten mit kleinen Werten und arbeite dich Schritt für Schritt voran) bis du einen fortlaufenden Pfad erhältst, der möglichst nah in der Mitte liegt. Klicke dann auf „OK“, um einen neuen Versatzpfad zu erstellen.
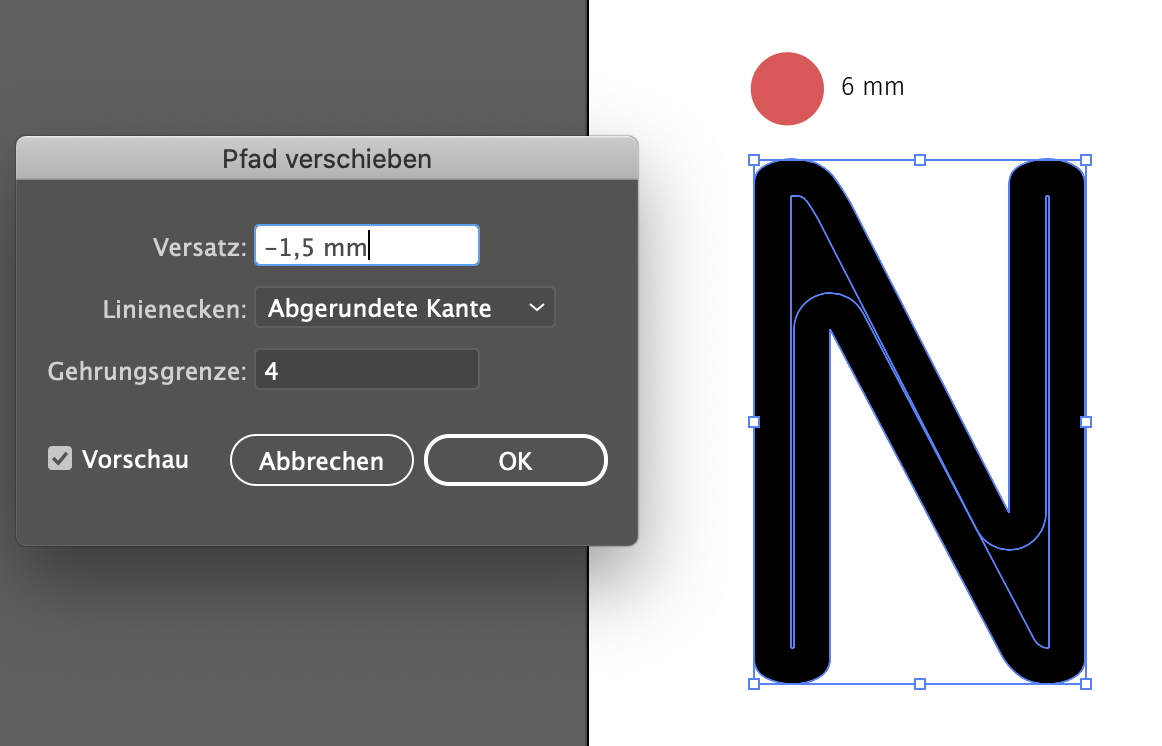
4: Farben ändern, Ebenen sperren und Linien nachzeichnen
Ändere die Farbe so, dass sie sichtbar ist (hier blaue Füllung).
Im Fenster ‘Ebenen’ sperrst du die soeben erstellten Ebenen, damit du sie nicht versehentlich auswählst und beim Nachzeichnen verschiebst.
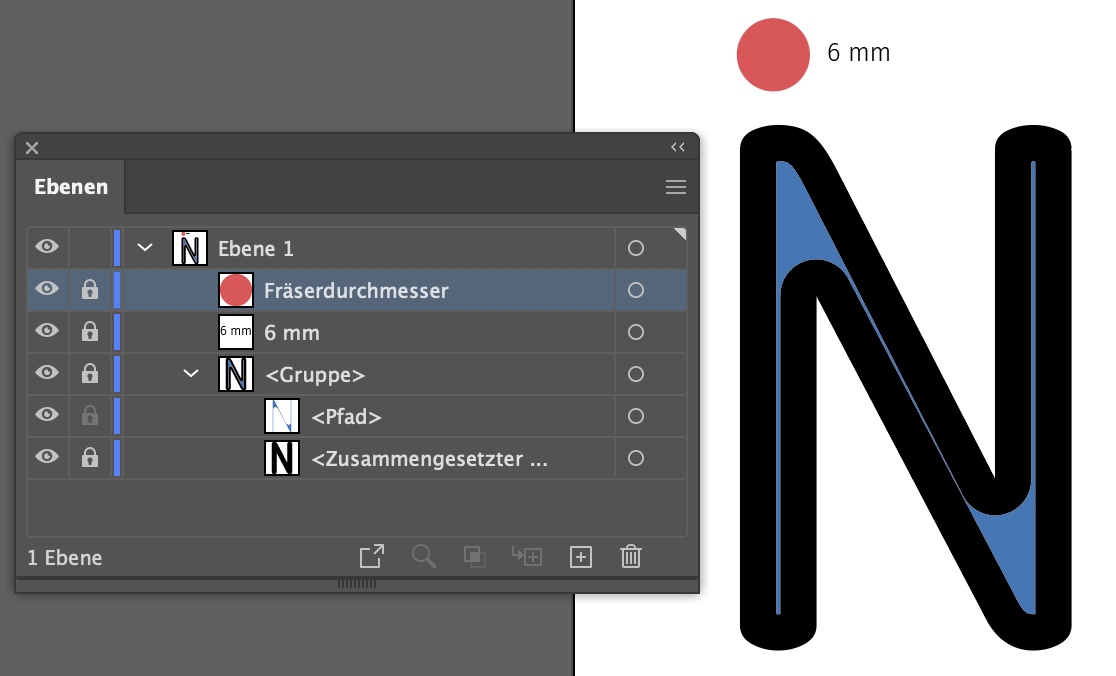
Wähle mit dem Zeichenstift-Werkzeug eine neue Strichfarbe aus (hier grün) und zeichne die Mittellinie nach.

5: Der Strich muss mit dem Fräser übereinstimmen
Bearbeite die Strichstärke, indem du auf die Kontur-Schaltfläche des ausgewählten Pfads klickst. Gebe den gewünschten Fräserdurchmesser ein (eventuell musst du die Einheit der Strichstärke mit mm überschreiben).
Beachte, dass ‘Abschluss’ und ‘Ecken’ mit abgerundet eingestellt werden, um das Verhalten eines rotierenden Fräsers widerzuspiegeln.
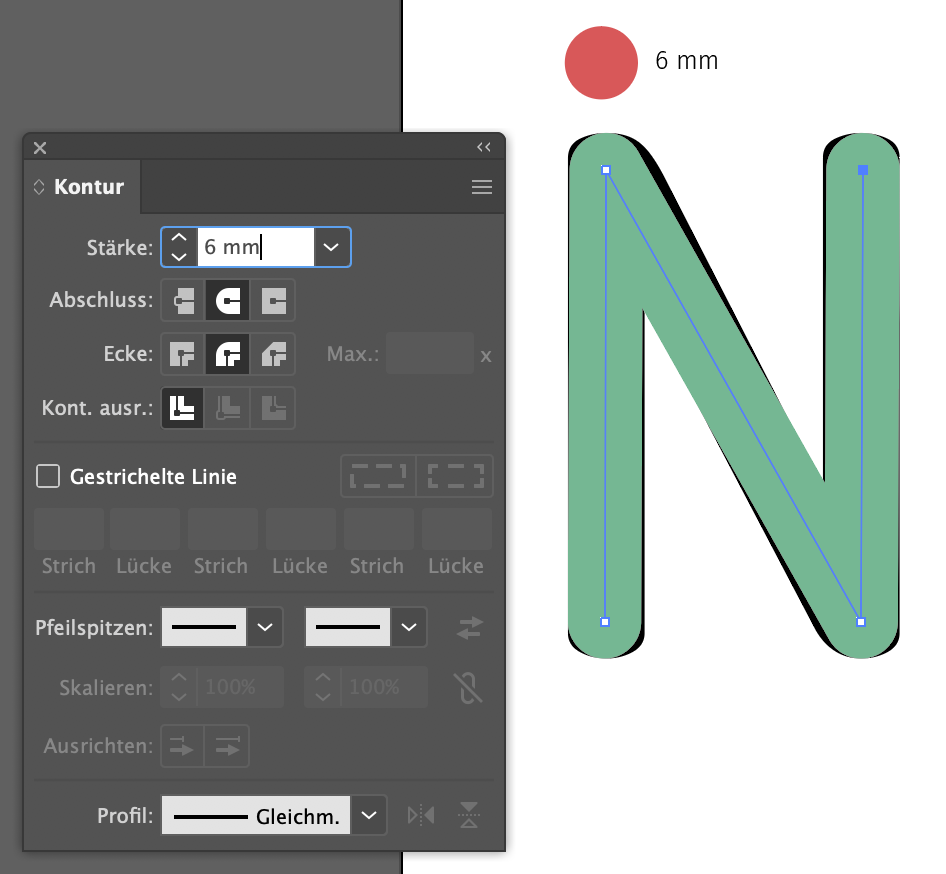
6: Farbcode von Origin
Ändere nun die Strichfarbe in Grau, um den Buchstaben als Innenkontur zu definieren (siehe Origins Farbkodierung). Lösche die ursprüngliche Schriftart und versetzten Elemente.
Damit kannst du nun einen einzelnen Buchstaben fräsen.
