Befehl ‘Exportieren zu Origin’
Der Befehl Exportieren zur Origin ermöglicht einen einfachen Export von Geometrie-Daten aus Fusion 360 in eine SVG-Datei, welche von Origin gelesen werden kann.

Dieser Befehl verfügt über mehrere Optionen.
Erweiterter/Einfacher Modus
Im Befehl-Fenster kannst du durch ein Kontrollkästchen auswählen, ob du in einem einfachen oder erweiterten (Advanced/Simple) Modus arbeiten möchtest.
Im einfachen Modus kann nur ein einzelner „Solid body“ (Volumenkörper) ausgewählt werden.

Im erweiterten Modus wird ein Drop-Down-Menü angezeigt, in dem du zwischen „Single Solid body“ (einzelner Volumenkörper), „Faces“ (Flächen), „Entire Sketch“ (Gesamte Skizze) und „Sketch Profiles“ (Skizzenprofile) wählen kannst.

Jede Eingangstypoption wird nachfolgend detailliert beschrieben.
1. Single Solid Body (Einzelner Volumenkörper)Mit diesem Eingabetyp kannst du die Kontur eines ganzen Volumenkörpers als entsprechend gekennzeichnete SVG-Datei exportieren. Wähle dabei die „single planar face“ (einzelne ebene Fläche) aus. Diese Fläche gibt an, welchen Körper du exportieren willst und welches die „up“-Richtung (Oben) sein soll. Man kann sich das so vorstellen, dass das Werkzeug auf der ausgewählten Fläche aufliegt.
Nachfolgend ist eine beispielhafte Konstruktion dargestellt, welche mehrere Merkmale auf einer Seite des Teils und auch einige Merkmale auf den anderen Seiten hat.

Um die Fräs-Datei der Oberseite zu erstellen, wählst du eine der Flächen aus, die auf dem Teil nach oben zeigen (blau markiert).

Die resultierende SVG-Datei sieht wie unten dargestellt aus. Du kannst sehen, dass die Ausgabe nur die Merkmale enthält, die du von oben sehen und fräsen kannst.
Die Datei ist bereits mit den Farbcodierungen von Origin versehen. Die schwarze Kontur zeigt den Bereich an, der ‘Aussen’ gefräst werden soll, und die grauen Bereiche zeigen Taschen an. Es ist in der Abbildung nur schwer zu erkennen, aber die Grautöne in den einzelnen Bereichen unterscheiden sich geringfügig. Damit werden verschiedene Tiefen dargestellt. Die genaue Tiefe wird auch in der SVG-Datei angegeben.

Um die anderen Seiten zu fräsen, kannst du den Befehl erneut ausführen und die Fläche wählen, welche die „up“-Richtung (Oben) vorgibt. Um die Seite mit dem Schlitz zu fräsen, kannst du eine der unten blau markierten Flächen auswählen.

Dies führt zur Erstellung der unten gezeigten SVG-Datei. Die Teileausrichtung basiert nun auf der ausgewählten “Oben”-Fläche. Es werden in der SVG-Datei nur die Merkmale angezeigt, die aus dieser Richtung gefräst werden können.

Um die Seite mit den Löchern zu fräsen, kannst du eine der unten blau markierten Flächen auswählen.

Dies führt zur Erstellung dieser SVG-Datei:

Die Option „Single Solid Body“ (Einzelner Volumenkörper) ist normalerweise die beste Option beim Fräsen eines ganzen Teils, da sie die gesamte Kontur und alle Merkmale des ausgewählten Körpers berücksichtigt.
2. Faces (Flächen)Im erweiterten Modus kannst du den Eingangstyp „Faces“ (Flächen) wählen. Damit kannst du eine oder mehrere ebene Flächen zum Export auswählen. Mit dieser Option wird nur die Kontur der tatsächlich ausgewählten Flächen ausgegeben. Sie werden als ‘Aussen’ zu fräsen gekennzeichnet. Wenn mehrere Flächen ausgewählt werden, müssen sie vom gleichen Körper stammen und parallel zur ersten Fläche liegen. Die unten blau markierten Flächen sind zulässige Auswahlmöglichkeiten, da sie beide Teile desselben Körpers sind und parallel zueinander liegen.

Dies führt zur Erstellung dieser SVG-Datei:

In manchen Fällen benötigst du keinen ganzen Volumenkörper, und eine einfache 2D-Skizze reicht aus. Die Eingabetypen „Entire Sketch“ und „Sketch Profiles“ ermöglichen es dir, nur die Skizzengeometrie zu verwenden.
Mit „Entire Sketch“ (Gesamte Skizze) kannst du eine Skizze auswählen, woraufhin deren vollständige Geometrie in eine SVG-Datei exportiert wird. Sie wird als „cut along“-Geometrie (‘Auf Linie’ fräsen) ausgegeben, da eine Skizze offene Konturen enthalten kann.
Nachfolgendes Beispiel zeigt die Möglichkeiten des Export-Vorgangs:

Diese Skizze führt zur Erstellung der nachfolgenden SVG-Datei. Beachte, dass das Export-Ergebnis keinen Text und keine Bestandteile der Konstruktionsgeometrie (als gestrichelte Linie dargestellt) enthält.

Wenn du die Form des Textes mit exportieren willst, klickst du während der Bearbeitung in Fusion 360 mit der rechten Maustaste auf den Text und gibst den Befehl „Explode Text“ (Text in Formen umwandeln). Dadurch wird der Text in reguläre Geometrie umgewandelt und entsprechend exportiert:

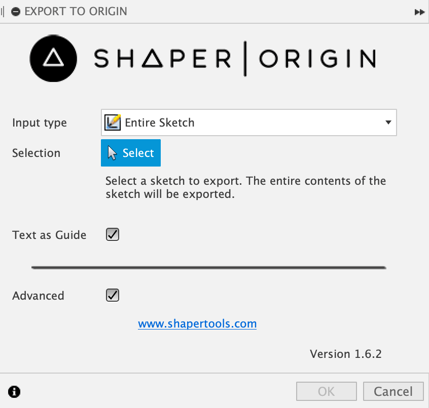
Mit diesem Eingabetyp kannst du ebenfalls die Skizzengeometrie exportieren. Jedoch ist es möglich eine Teilmenge der Skizze auszugeben, indem du sogenannte Profile auswählst. Ein Profil ist ein geschlossener Bereich innerhalb einer Skizze. Ein Profil wählst du auch bei den meisten Funktionen (wie Extrudieren oder Drehen) aus. Da Profile immer einen geschlossenen Bereich definieren, werden sie als ‘Aussen’ zu fräsende Konturen in die SVG-Datei übernommen.
Nachfolgendes Beispiel zeigt die Möglichkeiten des Export-Vorgangs:

Die nachfolgende Abbildung zeigt alle geschlossenen Bereiche, die Fusion 360 innerhalb der Skizze identifiziert hat. Jeder dieser Bereiche kann als Profil ausgewählt werden.

Du kannst in einer Skizze ein oder mehrere Profile auswählen. Die nachfolgende Abbildung zeigt die SVG-Datei, die bei der Auswahl des oben rot markierten Profils erzeugt wird.
