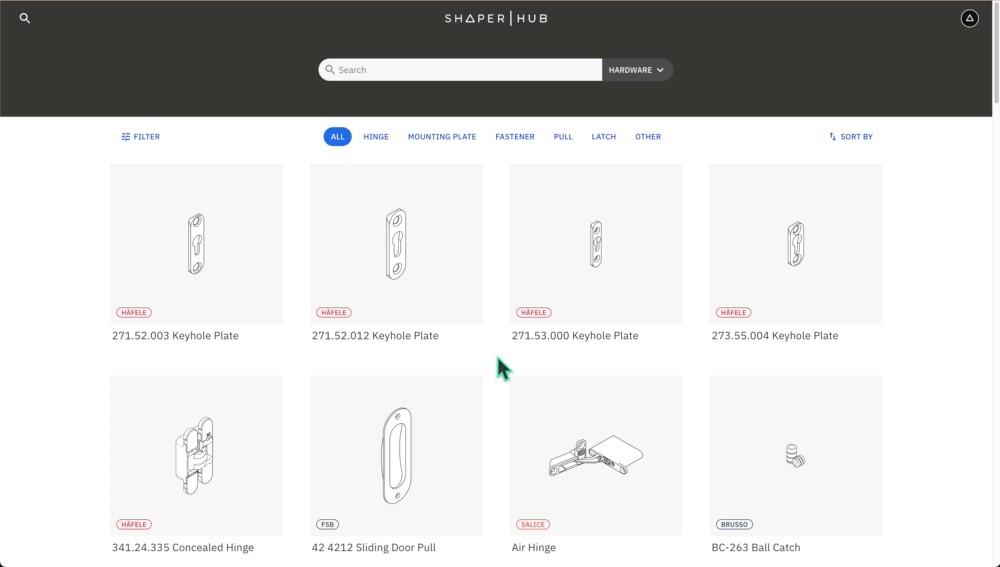
ShaperHub's Hardware Catalog is a quick and easy way to place and cut hardware templates on Origin. It's updated regularly to include more options--click here to suggest new additions.
On ShaperHub, you can access the Hardware Catalog from the main toolbar:


Or click the ![]() Search icon in the upper left corner and then click "Hardware:"
Search icon in the upper left corner and then click "Hardware:"

See below for an explanation of your navigation options in the Hardware Catalog:
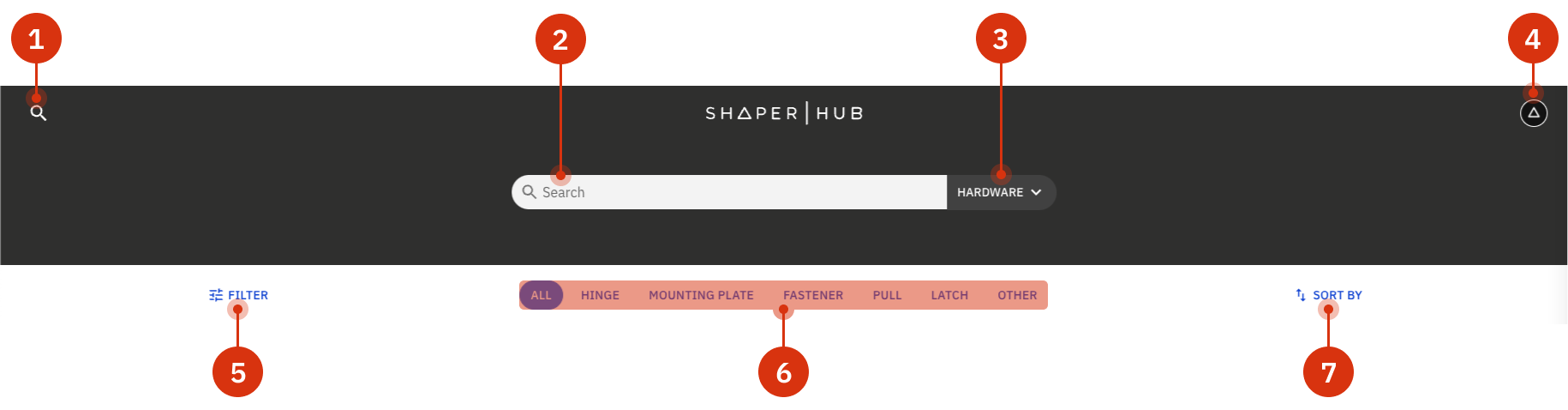
-
Quick Access Search: Search Projects or Hardware from anywhere on ShaperHub
-
Search Bar: Search for specific models and brands of hardware
-
Projects/Hardware Toggle: Change the search between Hardware and regular ShaperHub projects quickly
-
Account Settings: Open the Account Menu to access your Projects, Shaper Studio, or Settings
-
Filter: Limit the Catalog to a specific manufacturer or manufacturers and/or by hardware type (Style)
-
Content Categories: Only show designs from the selected category
-
Sort Options: Change the sort type between the item name and the manufacturer name
To add a design to a Shaper Account, first create or log in to the account.
Once logged in, click SYNC TO MY FILES

You can also download the files. Scroll to the bottom of the page and click Download All Files:

Here, you'll also find details of the file you're downloading, including cut depths, bit sizes, and file names.
On Origin
Now that the file is in the My Files view, they can be placed on Origin. First, create a Scan and access Design Mode, then tap "Import." As long as the tool is connected to the Internet, and logged into your Shaper Account, the My Files view will appear in the Import Menu in a section called "Hardware."

From there, you can find the hardware file, select it, then place it like any other file.


Custom Anchor Point
In most of the files you might notice a red right triangle. This is a Custom Anchor Point: it tells Origin the point at which to orient the file for the most accurate placement based on the manufacturer's recommendations for perfect alignment and fit on your workpiece. You can read more about Custom Anchor Points by clicking here.
For more instructions on placing files, click here.
For instructions on logging into a Shaper Account on-tool, click here.