Illustrator 28.4.1 SVG-Ausgabe
Info: Diese Speichermethode ist nur notwendig falls deine Origin noch nicht auf der Software Version Lakespur oder aktueller läuft. Wie du deine Origin aktuallisieren kannst findest du hier: Origin über Wlan aktualisieren
Ab Illustrator 28.4.1 hat sich die .SVG-Ausgabe geändert und ist nicht mehr mit Origin kompatibel. So verwendest du die .SVG-Ausgabe von Illustrator:
- Wähle "Speichern unter" und "SVG" als Dateityp.
- Wähle "Speichern".
- Verwende die folgenden empfohlenen Ausgabeoptionen:
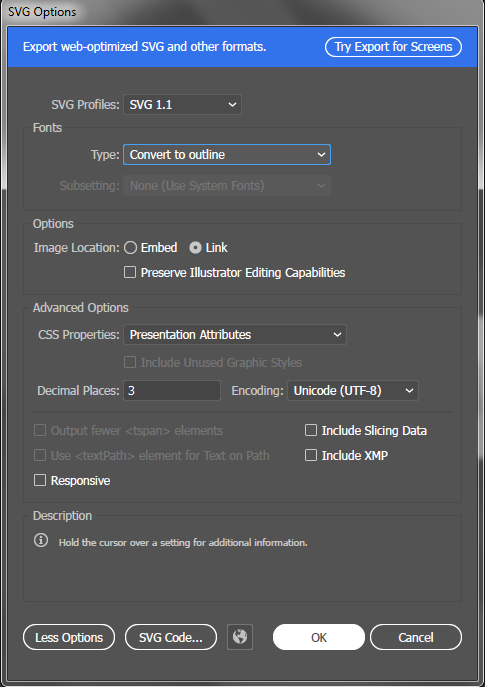
- Wähle "SVG Code...". Dadurch wird ein TXT-Dokument mit dem einfachen XML-Code geöffnet, aus dem eine SVG-Datei besteht.
- Speichere diese Datei.
- Benenne diese Datei um, indem du die Erweiterung von .txt in .svg änderst. Jetzt kannst du diese Datei mit Origin verwenden.
Hinweis: Auf manchen Betriebssystemen musst du eventuell einen Dateikonvertierungspfad verwenden, um die Datei von .txt in .svg umzuwandeln. Wenn du die Datei nicht einfach umbenennen kannst, wende dich mit der Datei an hello@shapertools.com, und wir helfen dir gerne weiter!
Beim Platzieren von Dateien werden versteckte Elemente angezeigtAus einer Illustrator-Datei werden alle Konturen exportiert. Die Abbildung unten zeigt eine versteckte Ebene (beachte das kleine Augensymbol, das in der markierten Ebene weggelassen wurde). Das versteckte Element wird jedoch beim Platzieren mit Origin angezeigt. Die Elemente, die nicht exportiert werden sollen, müssen aus der Illustrator-Datei gelöscht werden. Dies wird erreicht, indem man das zu entfernende Element auswählt und auf die Mülltonne am unteren Rand des Ebenen-Menüs klickt.
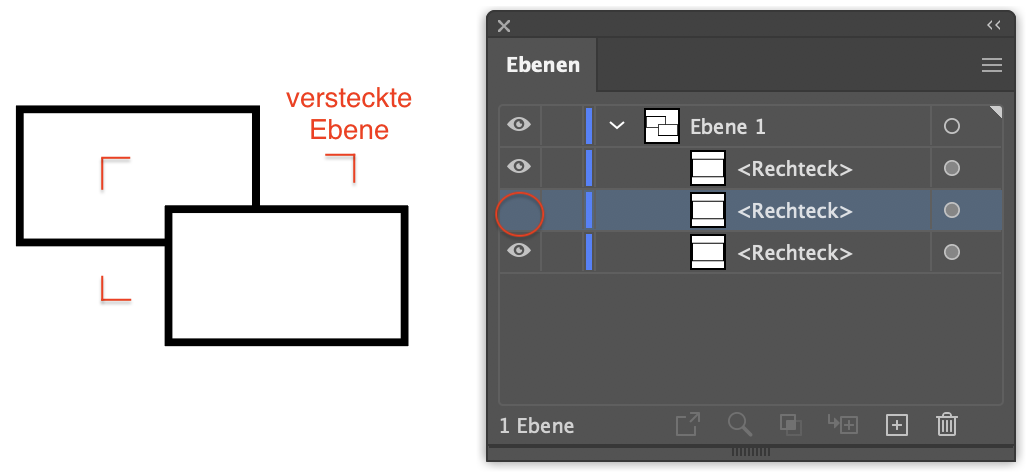
Einige Konturen erscheinen auf dem Werkzeug als Doppellinien
Linien können innen, außen oder in der Mitte eines Pfads ausgerichtet werden. Der Dateityp SVG 1.1 unterstützt nur die Option ‘mittig’. Wenn ein nicht zentrierter Strich exportiert wird, wandelt Illustrator ihn in eine versetzte Kontur um. Wähle daher alle Konturen aus und klicke den mittig ausgerichteten Strich (vorausgesetzt, sie sind nicht versteckt oder gesperrt).
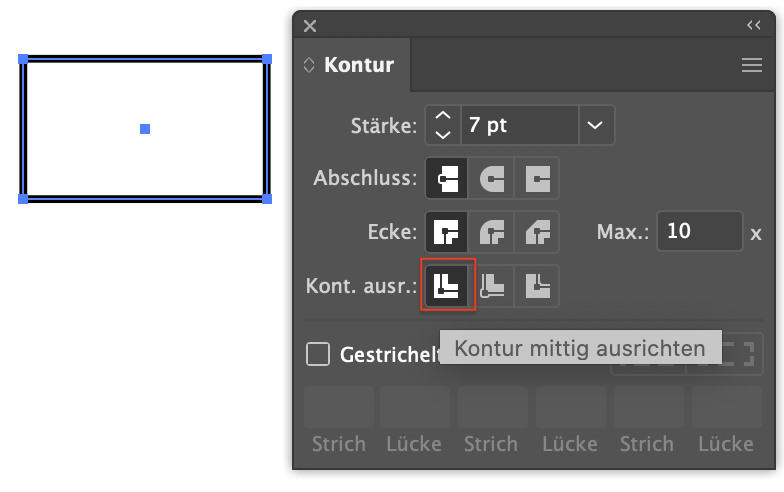
Deaktiviere die Option "Vorschaugrenzen verwenden" in den Voreinstellungen.
Wenn Origin die Mittellinie der Vektorform als Bemaßung verwendet, wird in Illustrator mit der Option "Vorschaugrenzen verwenden" die Strichstärke in die Bemaßungsanzeige einbezogen. Wenn sie aktiviert ist, führt sie zu einer Maßabweichung.
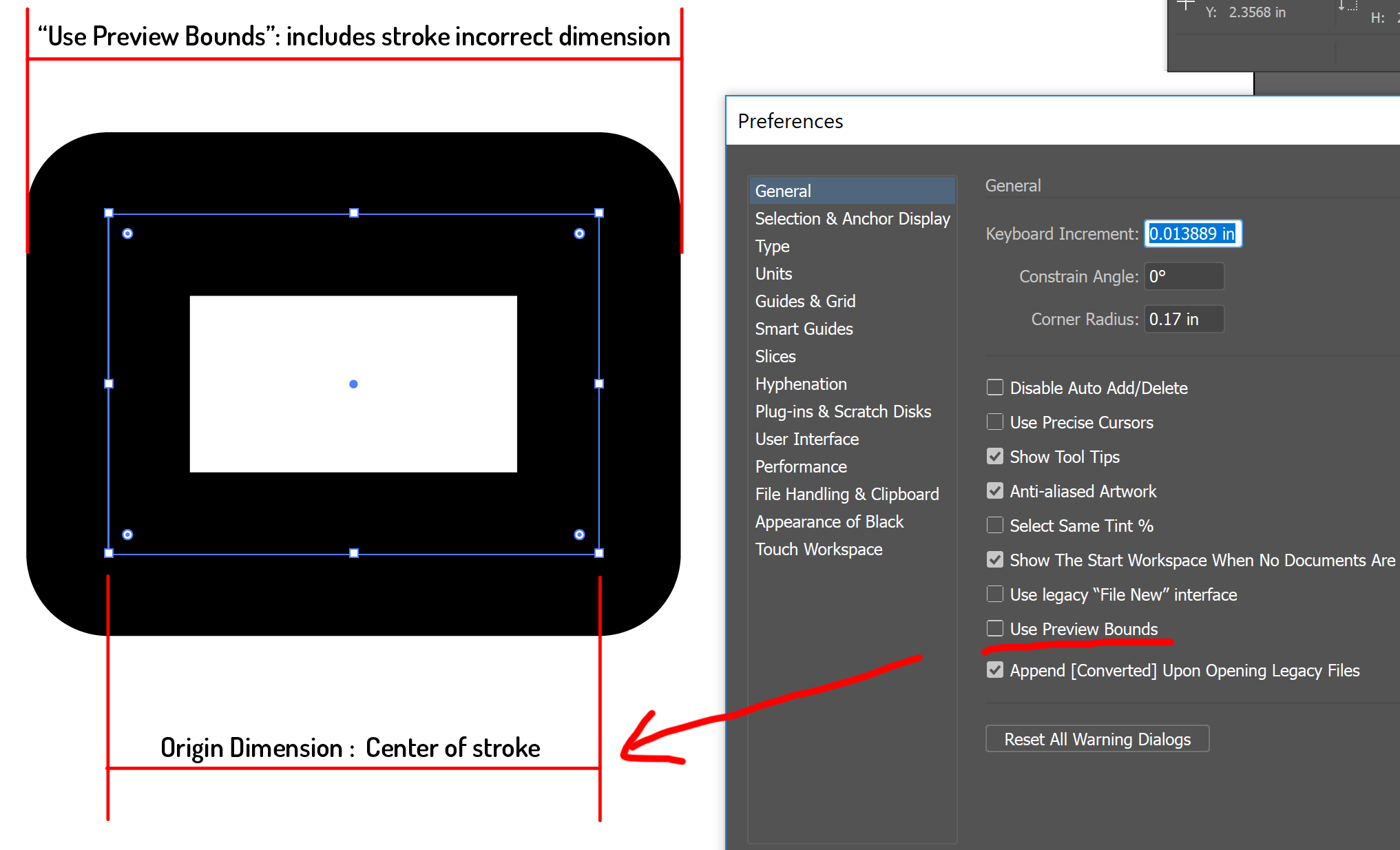
Dieses Problem tritt oft bei DXF-Dateien auf, die aus CAD Programmen exportiert wurden. Jede Linie wird als ein separates offenes Element exportiert, wodurch Origin die Innen- und Außenseite der Konturen nicht identifizieren kann. Um dies zu beheben, verwende das Formerstellungswerkzeug. Mit diesem kannst du mehrere aneinanderhängende Konturen zu einer geschlossenen kombinieren.
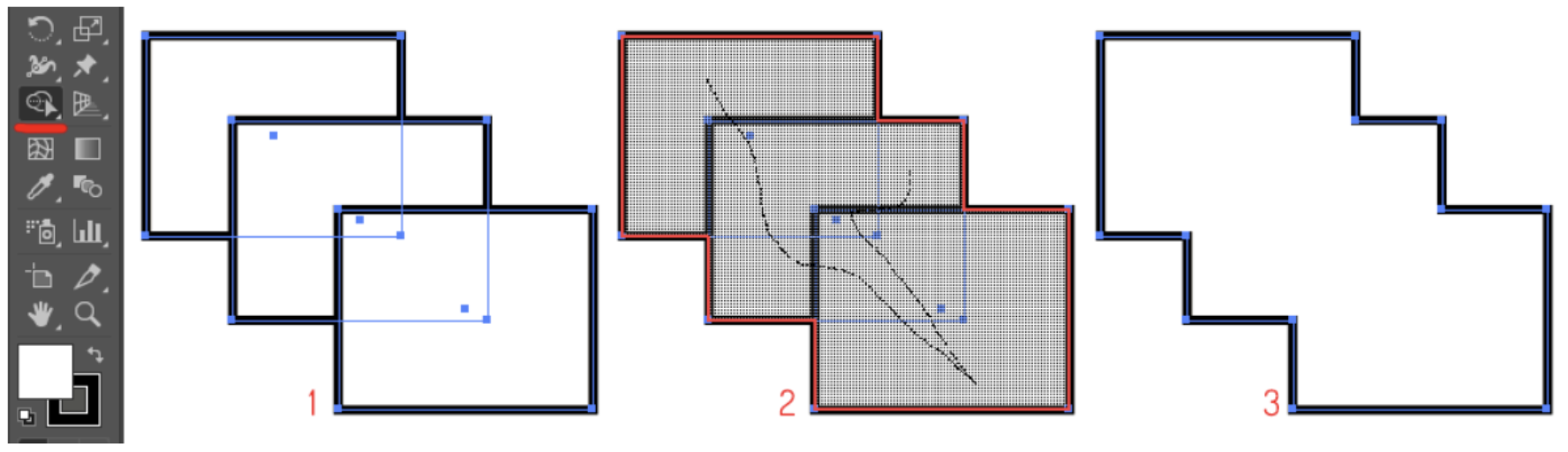
1: Markiere die Konturen, die du kombinieren möchtest und klicke auf das Formerstellungswerkzeug (siehe links oben).
2: Wähle die zu entfernenden Flächen und Linien aus und ziehe den Cursor über die Profile, die du kombinieren möchtest (siehe schwarzer dünner Strich oben).
3: Diese Konturen werden zu einer kombiniert. Origin wird dies nun als eine einzige geschlossene Kontur interpretieren.
Eine gespeicherte SVG-Datei gibt die Fehlermeldung 'ungültig' zurück, wenn sie erneut geöffnet wirdDas Add-In von Shaper für Fusion 360 exportiert Daten, die über die normale SVG-Spezifikation hinausgehen, als benutzerdefinierte Tags in SVG-Dateien. Damit diese „gültig“ sind, muss der SVG-Header die unten stehende Zeile enthalten:

Lösungen:
- Wenn du zwei SVG-Dateien zusammenfügen möchtest, kopiere diese nicht in eine leere Datei. Kopiere stattdessen die eine Datei in die andere. Dadurch bleibt der Datei-Header automatisch intakt.
- Füge die obige Zeile manuell in einem Texteditor innerhalb des <svg-Abschnitts des Datei-Header hinzu.