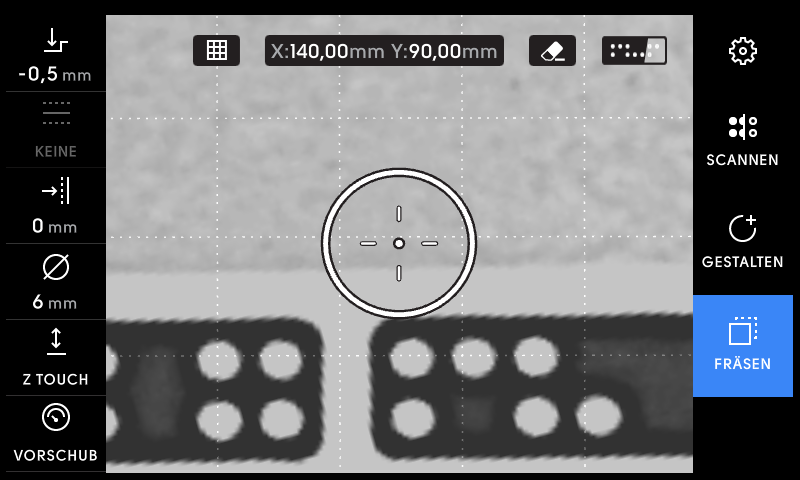Mit dem neuen Software Update Humboldt wurde die Rastererstellung verbessert. Dieses Video zeigt dir alle Funktionen, die Humboldt mit sich bringt. Wir empfehlen dir immer ein neues Raster zu erstellen, wenn du eine neue Arbeitsfläche anlegst. Beachte, dass du die Positionsfunktion nicht nutzen kannst, ohne zuvor ein Raster zu erstellen.
Um ein möglichst genaues Raster zu erstellen, empfehlen wir dir die Gravierspitze als Taststab zu nutzen, indem du ihn umgedreht in die Spindel einspannst.


Hinweis: Die Spindel sollte während dem Fräserwechsel zu keinem Zeitpunkt eingeschaltet sein.
Gehe im Gestalten-Modus links auf das Raster-Werkzeug.
Tippe auf „Neues Raster“. Bringe Origin an den Rand deines Materials, so dass der Fräser im freien Bereich herunter fahren kann (an welcher Stelle der x-Achse ist hier nicht wichtig). Die Tiefe steuerst du mit der grünen und orangefarbenen Grifftaste.
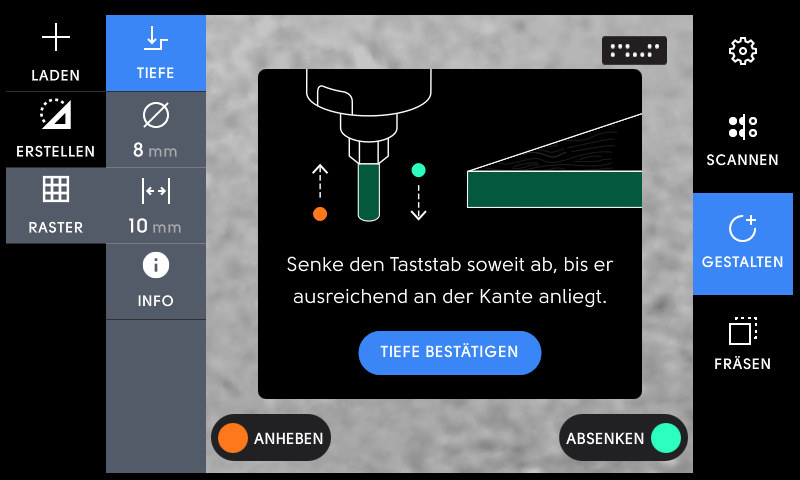
Die perfekte Abtasttiefe hast du erreicht, wenn der Taststab satt am Material andockt. Drücke dann „Tiefe bestätigen“. Stelle sicher, dass nur der Fräser sanft an deinem Material anschlägt.

Positioniere Origin mit Blick auf genügend ShaperTape, während du die Achsen abtastest. Fahre zuerst vorsichtig einen rechten X-Achsen-Punkt an und klicke auf ‘1 Abtasten’.
Denke daran, den korrekten Fräserdurchmesser einzugeben. Gebe den Durchmesser des Teils ein, den du zum Abtasten verwendest (z. B. 8 mm, wenn du den zylindrischen Schaft der Gravierspitze verwendest).
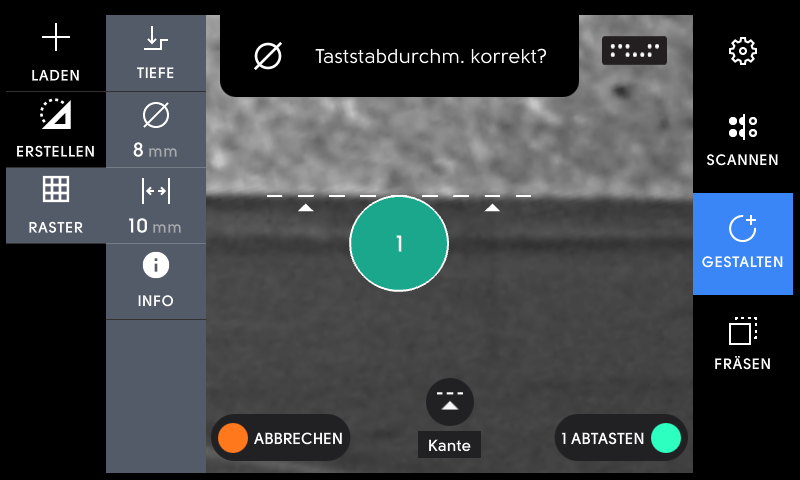
Du kannst nun wählen, ob du entweder die obere Taststab-Kante, die untere oder die Mitte des Taststabs als Index verwendest. Tippe auf das Symbol 'Kante', um zwischen diesen Optionen umzuschalten.
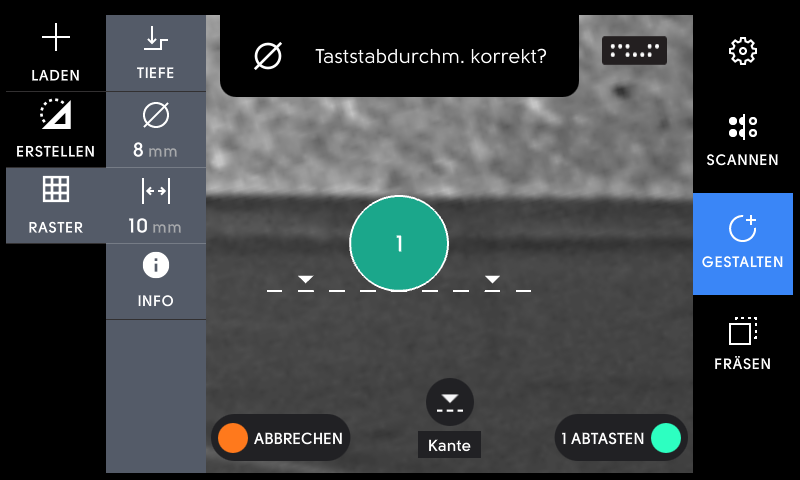
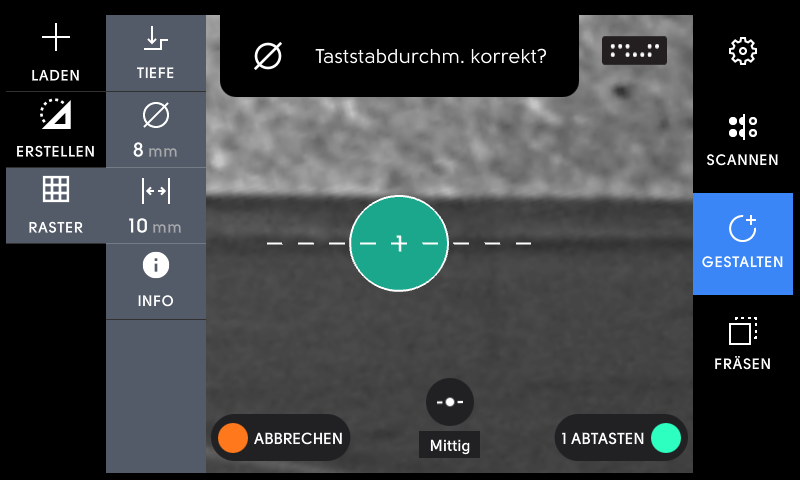
Bewege dich dann entlang der X-Achse nach links und tippe erneut auf ‘2 Abtasten’.
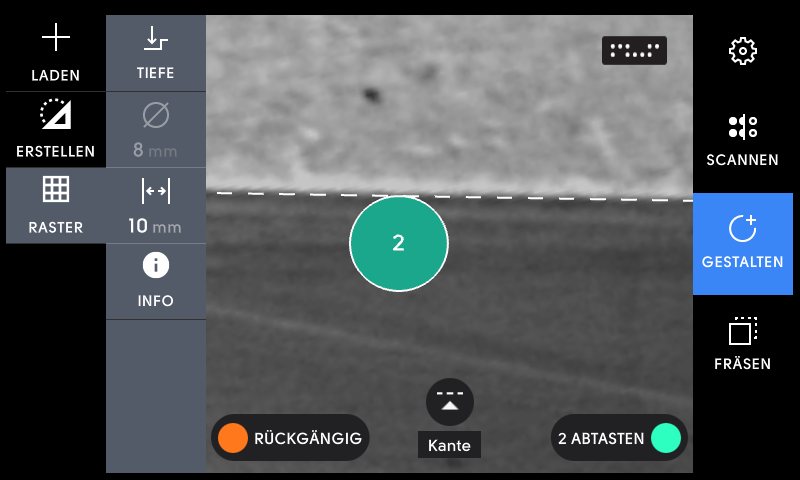
Bewege nun Origin an die linke Seite deines Werkstücks, um die Y-Achse zu bestimmen.Seit dem Software Update Humboldt kannst du die Y-Achse auch an der rechten Werkstückkante abtasten. (Mehr dazu im Artikel 'Methoden der Rastererstellung')
Sobald der Taststab mit der Materialkante in Kontakt ist, drückst du auf '3 Abtasten'.
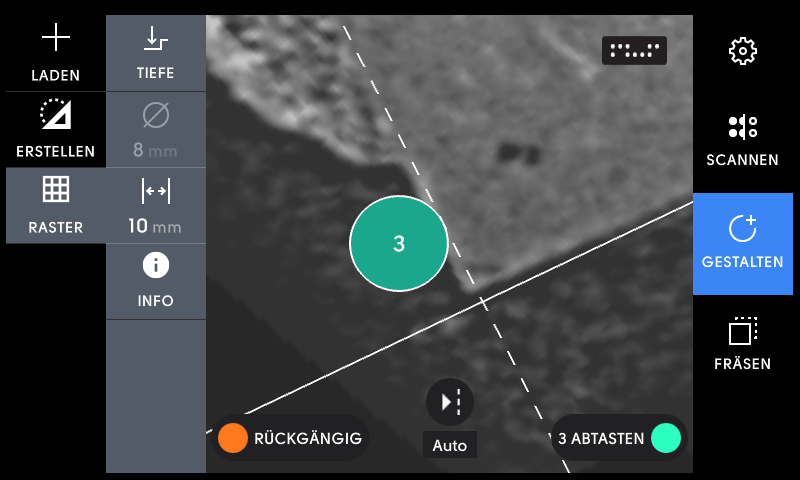
Dein Raster ist jetzt einsatzbereit. Beim Platzieren und Erstellen von Konturen rastet der Ankerpunkt an den Rasterpunkten ein. Du kannst diese Abstände unter 'Raster' > 'Anpassen' individuell verändern (min. 0,5 mm).
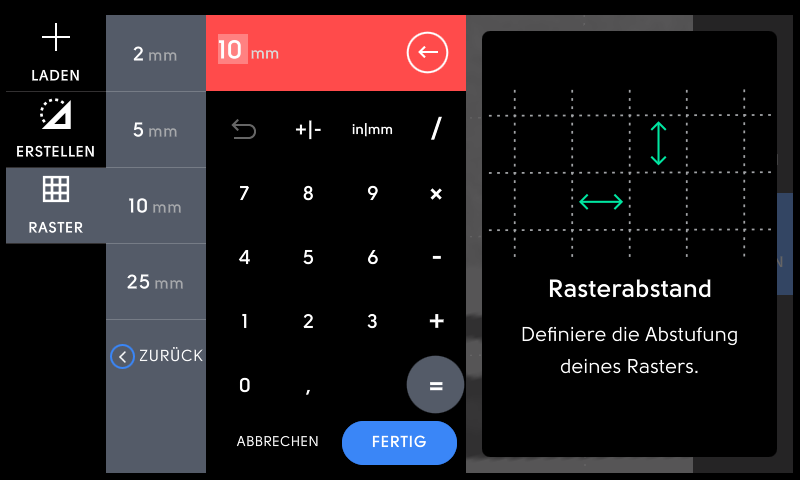
Die im Display oben angezeigten Koordinaten beziehen sich auf den Abstand zum Nullpunkt der X-/Y-Achsen. In den meisten Fällen ist dies die linke untere Ecke deines Materials.
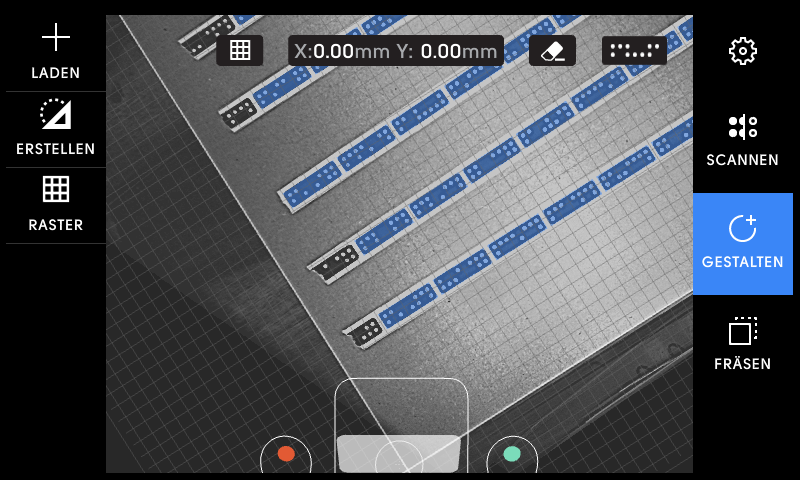
Um das Raster auszublenden, tippst du auf das Symbol oben in der Mitte des Bildschirms. Nun könntest du eine Kontur völlig frei platzieren.
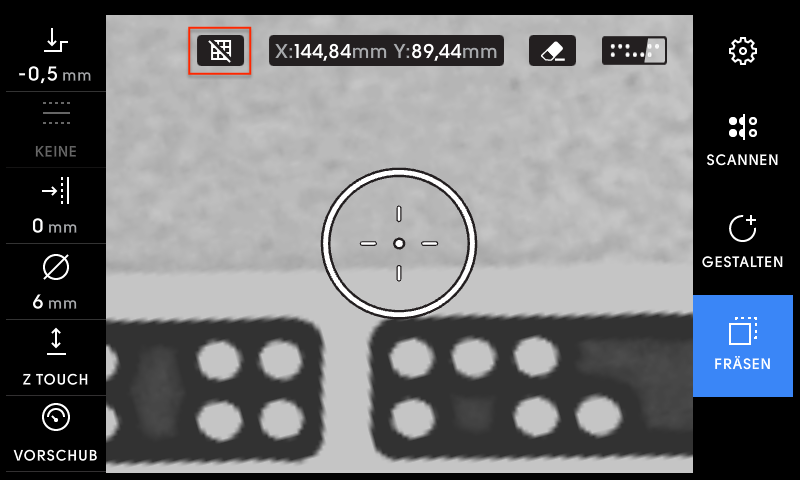
Nach erneutem Antippen erscheint das Raster wieder und der Ankerpunkt einer Kontur orientiert sich wieder an den Rasterpunkten.