Dans ce guide, nous allons installer une charnière Soss modèle 101 avec Plate. Lors de cette application, la butée frontale est utilisée pour l'alignement.
Trouver du matériel sur le catalogue de ferrures de ShaperHub
Le catalogue de ferrures Shaper est ta référence pour des modèles de ferrures précis et vérifiés par Shaper.
Tu peux le trouver en parcourant ShaperHub dans ton navigateur et en cliquant sur "Hardware Catalog" :

Pour trouver la charnière Soss 101 dans le catalogue de ferrures, recherche "Soss 101 ":
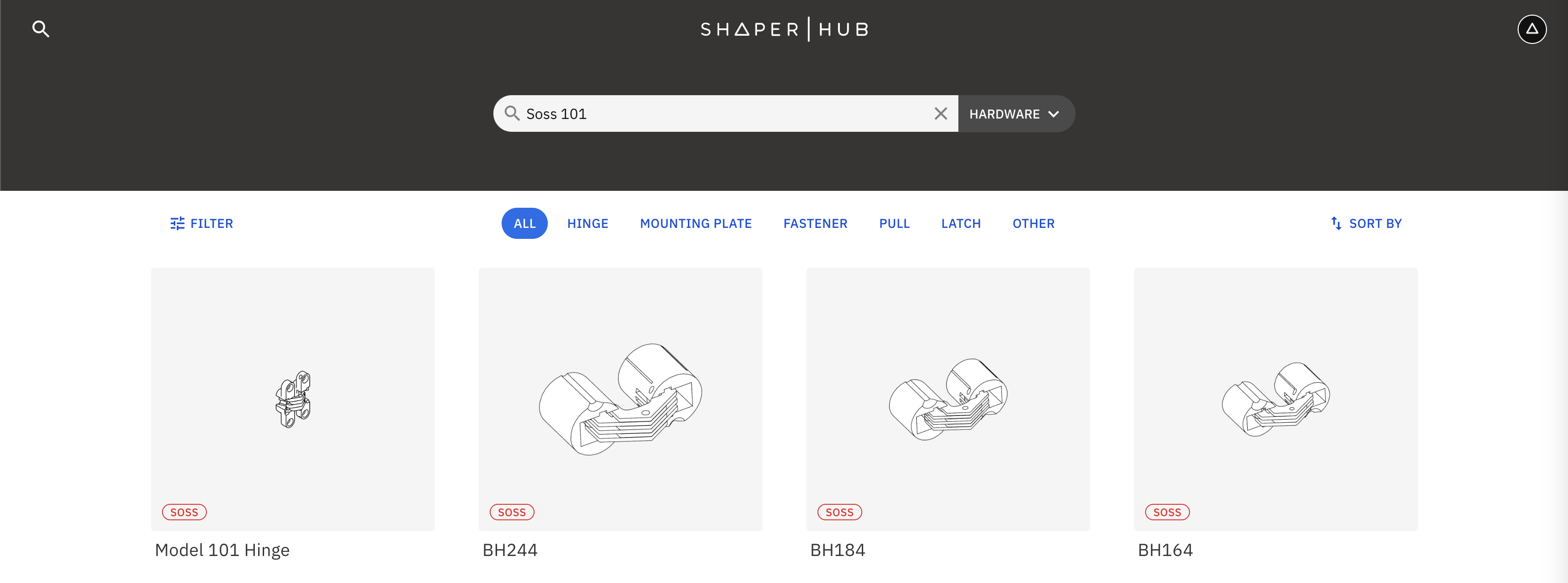
Clique sur le fichier Soss 101, puis sur "SYNC TO MY FILES" pour synchroniser le fichier Soss 101 avec ton Origin.
Créer ton espace de travail
Si tu as déjà créé un espace de travail modèle pour Plate, il est très facile de préparer ton espace de travail pour l'insertion de nouvelles ferrures : Il suffit de dupliquer cet espace de travail modèle et de lui donner un nom approprié. Dans ce cas, nous appellerons le nouvel espace de travail "Plate - Soss 101".
Pour terminer la configuration de l'espace de travail, passe en mode Dessin dans Origin. Importe le fichier Soss 101 et utilise "Position" pour placer l'ancre personnalisée au centre de la butée frontale : - X=0 mm, Y=-50 mm.
Marque ta pièce et aligne Plate
Marque la pièce à l'endroit où tu veux faire entrer la ferrure. Utilise la butée frontale de Plate, aligne le repère central de la butée de Plate avec le repère marqué et rétracte la butée.
Le revêtement en caoutchouc antidérapant de Plate maintient le gabarit en place dans la plupart des cas, mais tu peux aussi si tu le souhaites fixer Plate à l'aide des serre-joints fournis.
Fraiser avec Origin
En suivant les suggestions des annotations du fichier de coupe, fraise la mortaise de la ferrure. Une fois l'insert découpé, effectue un essai d'ajustement avant de déplacer Plate. Si nécessaire, ajoute un décalage négatif à ton fraisage pour obtenir un ajustement parfait.