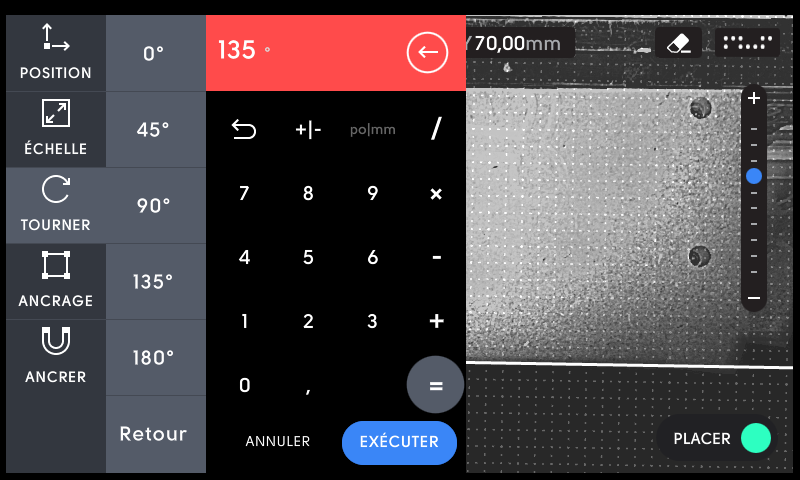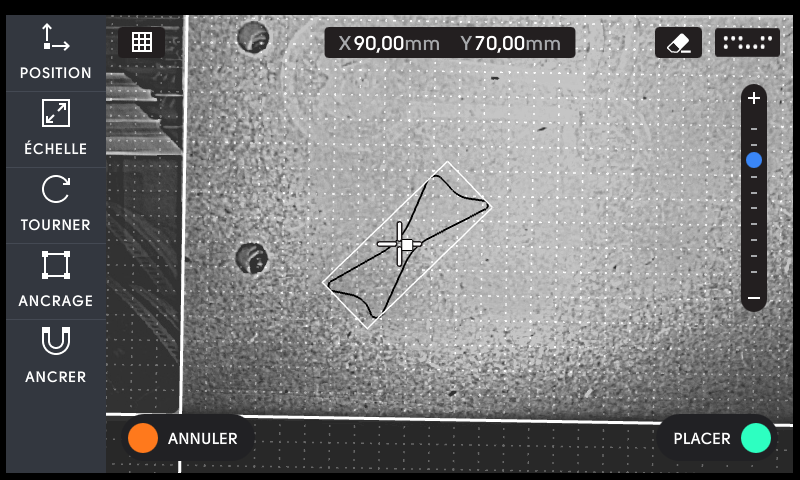Placement de base, sans grille
Pour placer un fichier sur un espace de travail scanné, presse 'Importer' dans le coin supérieur gauche de l'écran en mode dessiner.
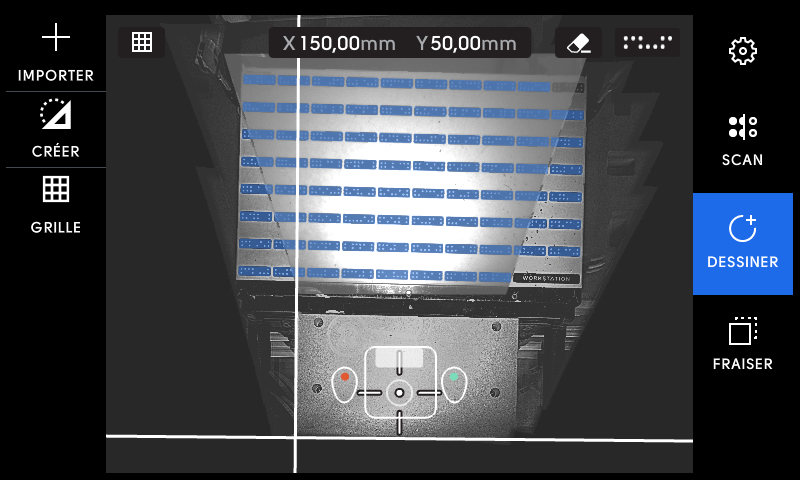
Pour placer un contour qui est stocké sur la clé USB, appuie sur "USB". Touche l'icône du Cloud pour transférer un fichier depuis ShaperHub.
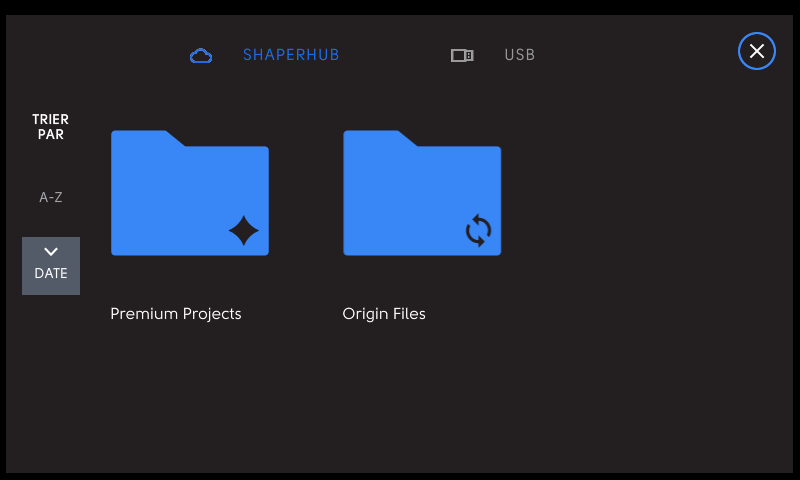
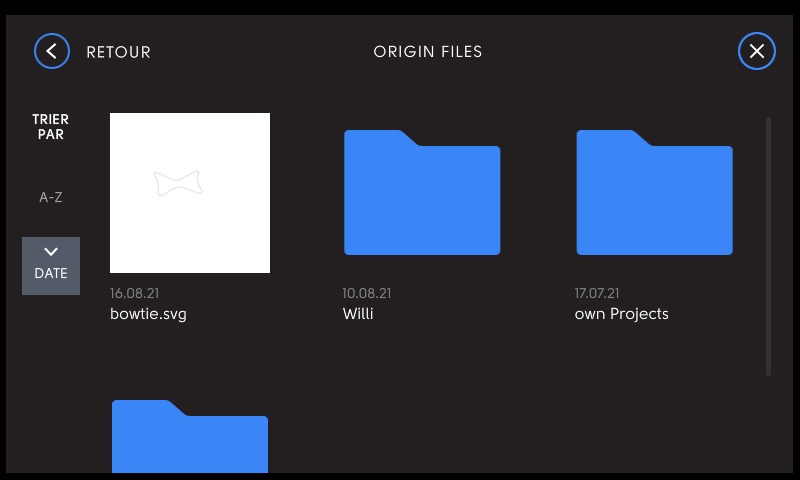
Après avoir sélectionné un fichier, il va apparaître sur ton espace de travail. Déplace Origin pour ajuster le positionnement. Le carré blanc, qui est le point d'ancrage, est la position actuelle de la fraise.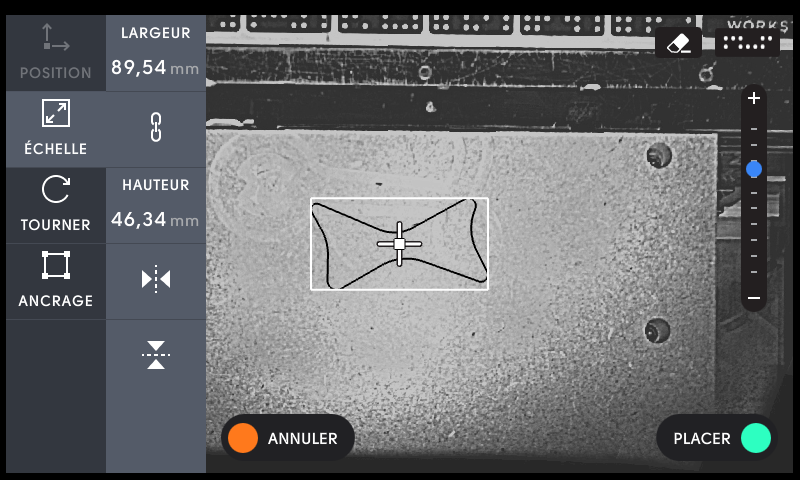
Lorsque tu es satisfait de l'emplacement de ton dessin, presse le bouton vert pour le positionner.
Positionnement avec une grille
Si tu as ajouté une grille à ton espace de travail, le point d'ancrage de ton dessin se fixe aux points de coordonnées. Pour modifier le point d'ancrage utilisé, presse Ancrage dans le menu de gauche. Tu peux sélectionner un des neufs points.
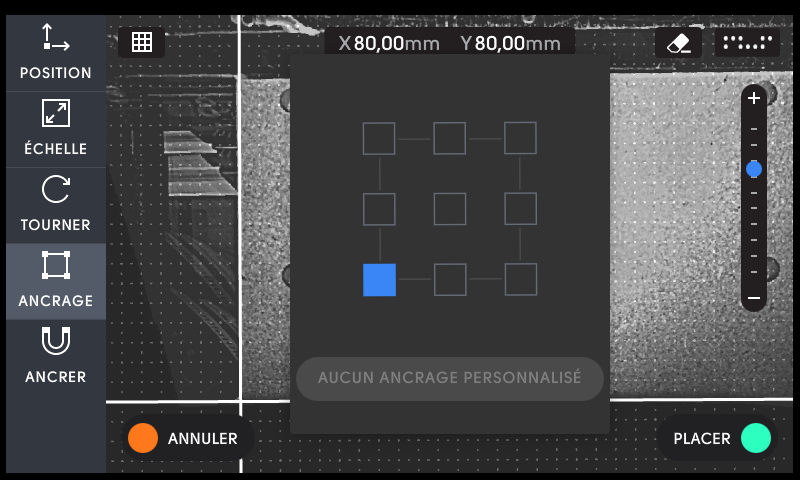
La position du point d'ancrage (= position de la fraise) est spécifiée avec les coordonnées X/Y en haut à droite de l'écran.
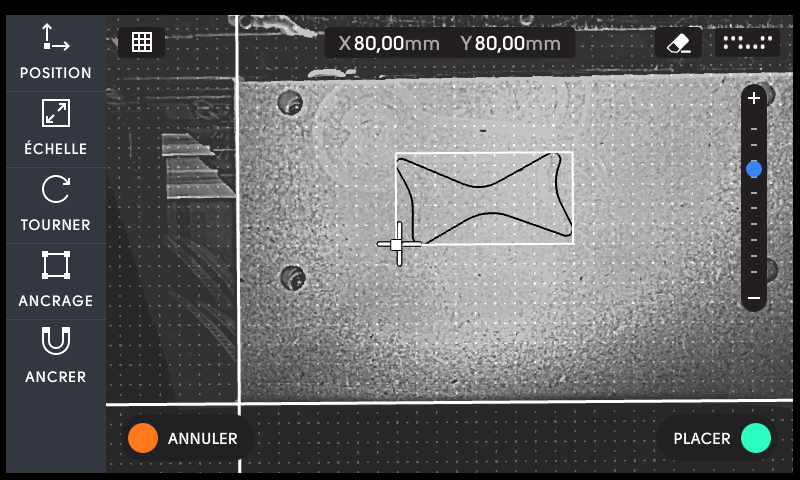
Pour positionner librement ton dessin aux points de coordonnées de la grille, tu peux désactiver le réglage de la grille en cliquant sur le symbole de la grille.
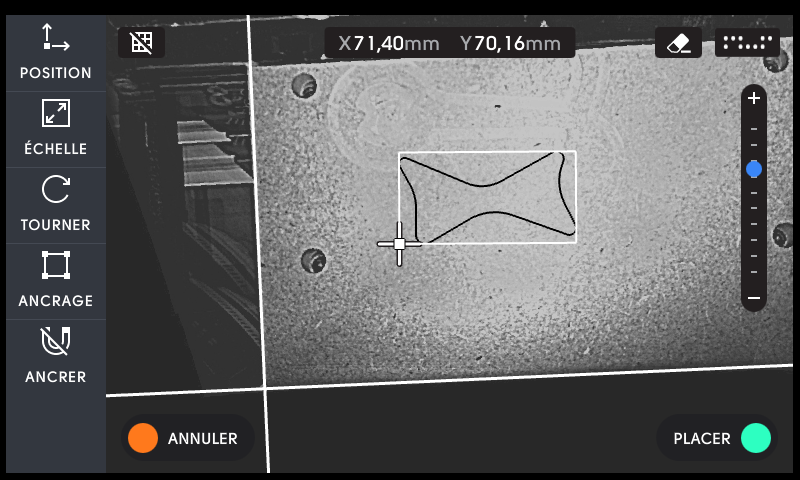
Tu peux utiliser la barre de zoom sur le côté droit de l'écran pour zoomer et dézoomer ton espace de travail pour un positionnement précis.
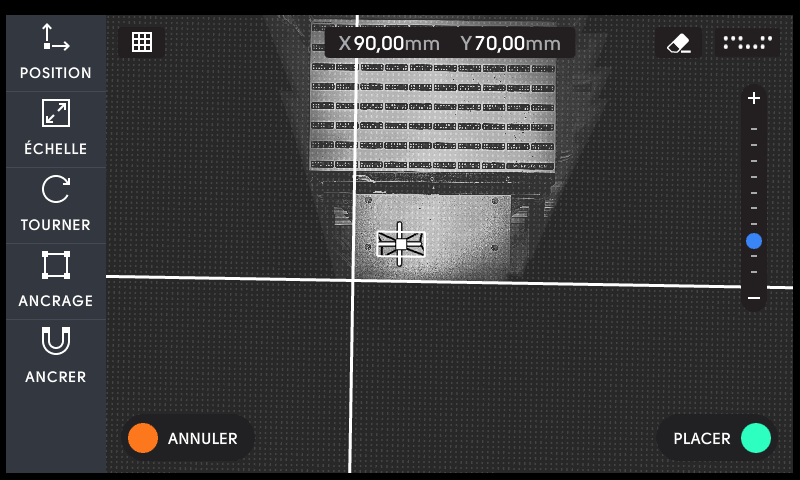
Échelle
Pour modifier la taille de ton dessin avant le positionnement, presse le bouton Échelle. Tu peux définir la largeur et/ou la hauteur de ton dessin. Si le paramètre Proportionnel (icône maillon de chaîne) est activé, l'autre dimension s'ajuste automatiquement afin que ton dessin ne soit pas déformé.
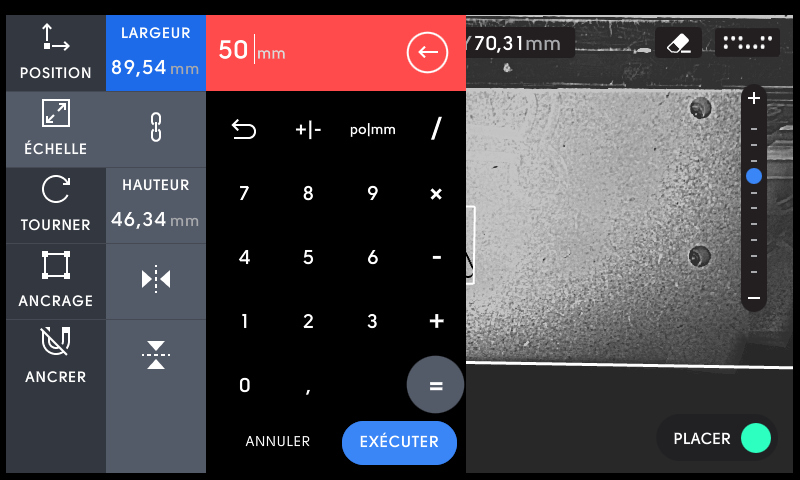
Pour déformer le dessin, tu peux désactiver l'icône Proportionnel. 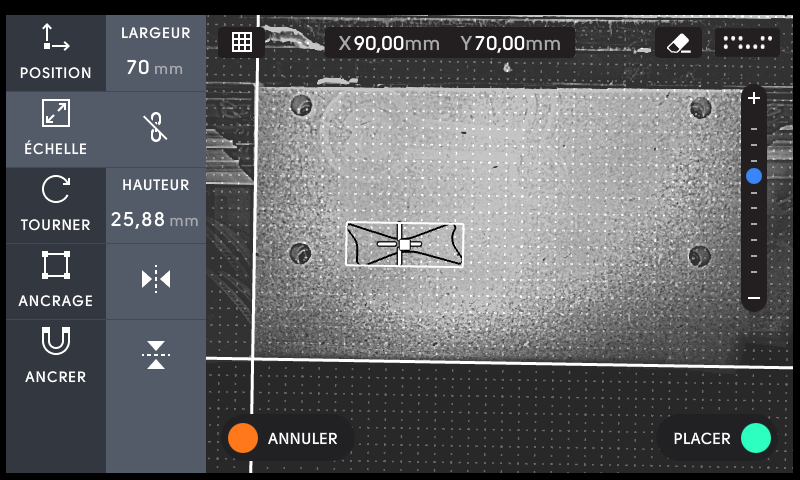
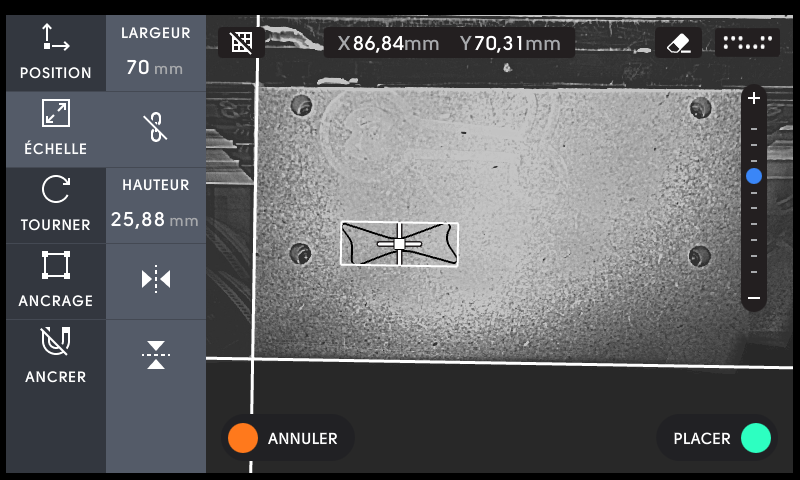
Pivoter un dessin
Tu peux également faire pivoter ton dessin. Tu peux utiliser les valeurs prédéfinies ou entrer un degré spécifique de rotation. La rotation à un degré spécifique ne fonctionne qu'avec une grille.