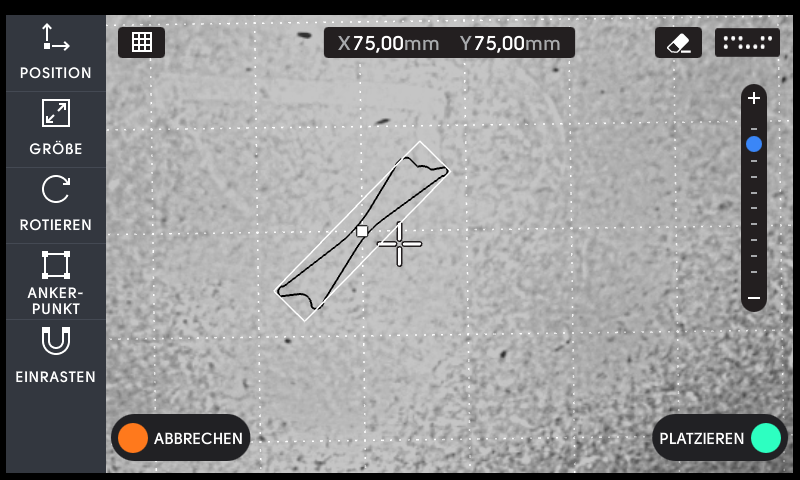Freie Platzierung ohne Raster
Um eine Datei auf einem gescannten Arbeitsbereich zu platzieren, tippst du im Gestalten-Modus in der linken oberen Ecke des Bildschirms auf „Laden“.
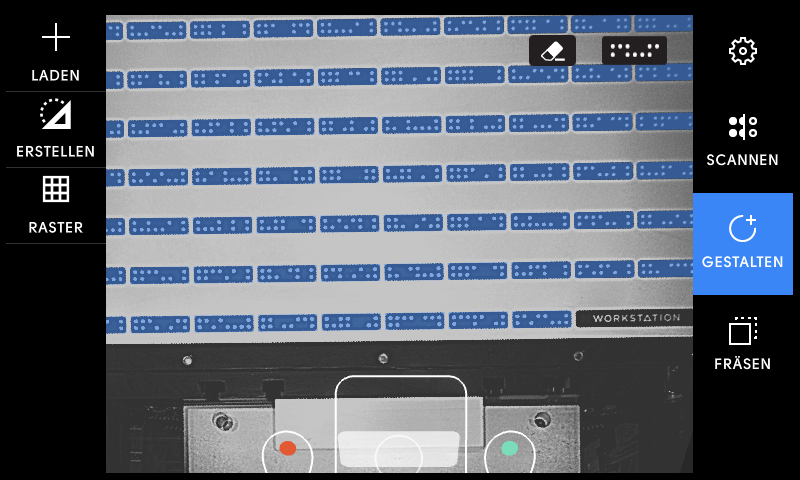
Um eine Kontur zu platzieren, die auf dem USB-Stick gespeichert ist, tippe auf ‘USB’. Tippe auf das Cloud-Symbol, um eine Datei aus ShaperHub zu übernehmen.
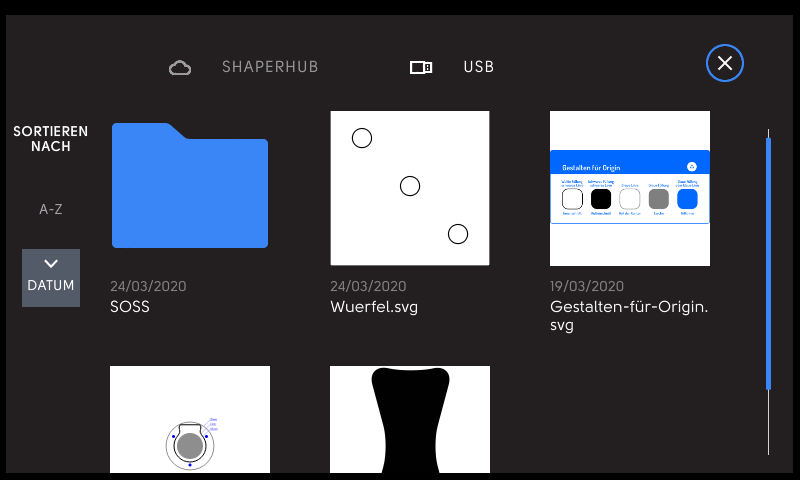
Nachdem du eine Kontur ausgewählt hast, wird sie auf deiner Arbeitsfläche eingeblendet. Bewege Origin hin und her, um die Platzierung anzupassen. Das weiße Quadrat, also der Ankerpunkt, gleicht der aktuellen Position des Fräsers.
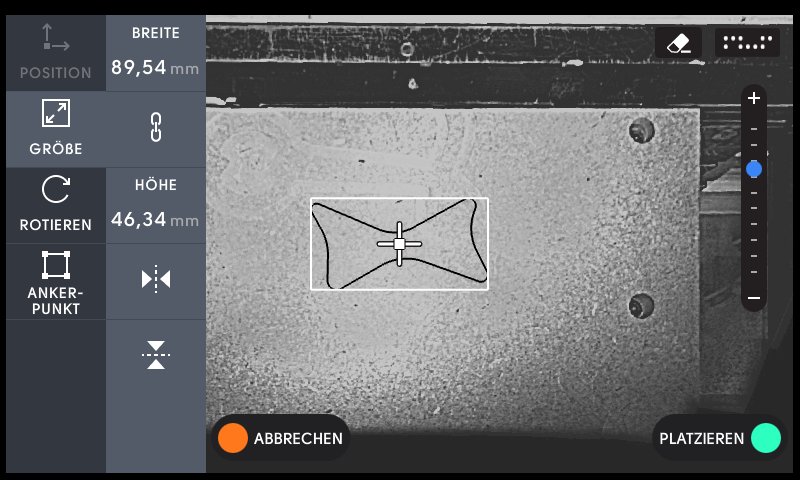
Wenn du mit der Positionierung deiner Kontur zufrieden bist, drückst du die grüne Taste, um sie zu platzieren.
Platzierung mit Raster
Wenn du deiner Arbeitsfläche ein Raster hinzugefügt hast, kannst du dein Objekt mithilfe der Positions-Funktion in deinem Arbeitsbereich platzieren.
Bevor du dein Objekt platzierst, kannst du den Ankerpunkt auswählen, der zum Einrasten an den Raster-Koordinaten verwendet werden soll. Mehr über die Auswahl des Ankerpunkts erfährst du hier.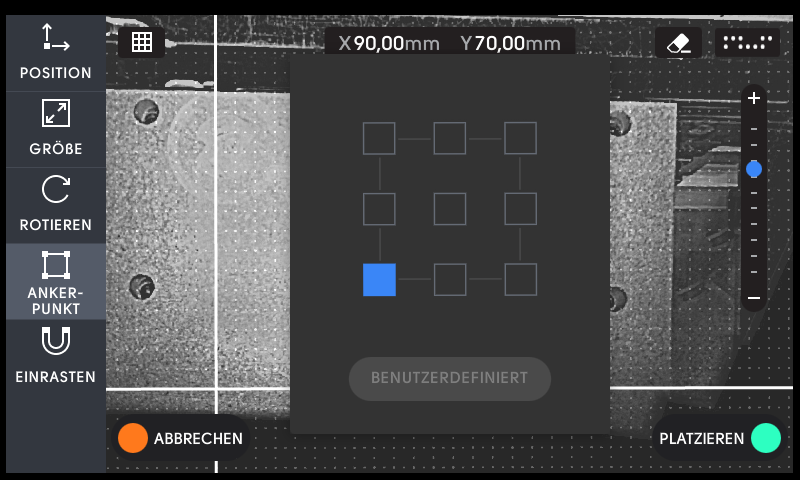
Die Position des Ankerpunkts (= Position des Fräsers) wird mit den X-/Y-Koordinaten rechts oben auf dem Bildschirm angegeben.
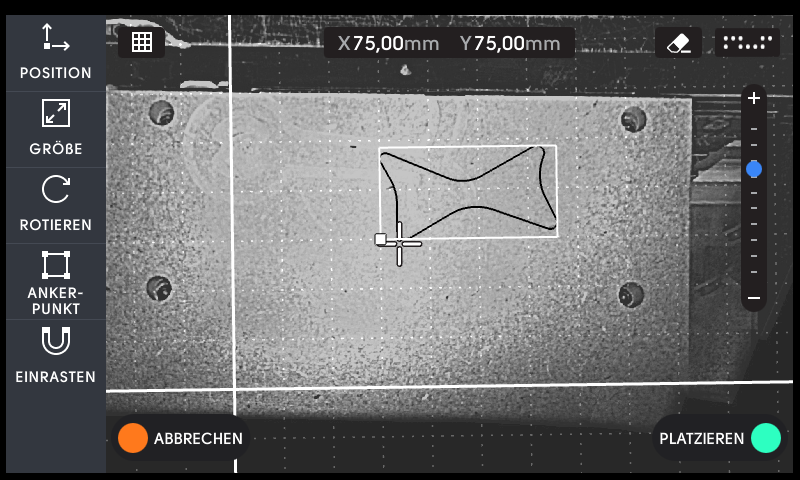
Um deine Kontur frei (ohne Einrasten am Raster) zu platzieren, kannst du die Rastereinstellung mit Klick auf das Gitter-Symbol deaktivieren.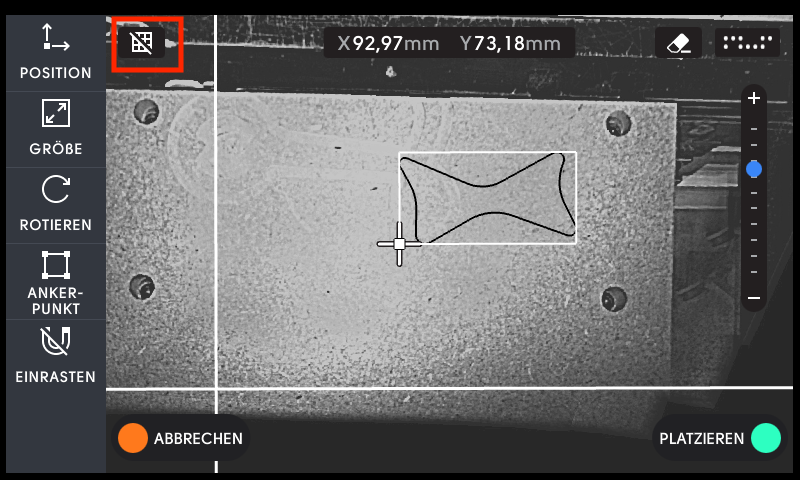
Du kannst die Position deines Objekts manuell auswählen, indem du Origin verschiebst, oder du kannst die Funktion "Position" verwenden, um Rasterkoordinaten für dein Objekt einzugeben.
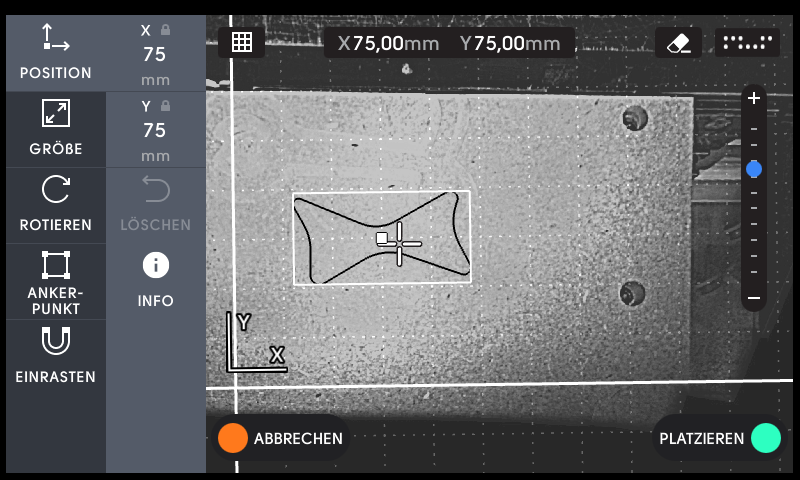
Mit der Zoom-Leiste auf der rechten Seite des Bildschirms kannst du die Darstellung deiner Arbeitsfläche vergrößern/verkleinern, um eine präzisere Platzierung vorzunehmen.
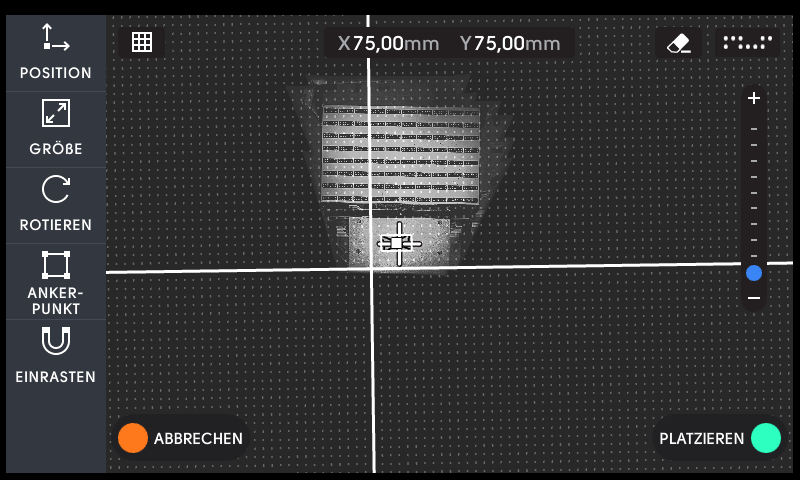
Skalieren
Bevor du eine Kontur platzierst, kannst du deren Größe ändern. Tippe auf die Schaltfläche Größe, um die Breite und/oder Höhe der Kontur festzulegen. Ist das Ketten-Symbol aktiviert, wird bei Eingabe der einen Größe die andere proportional dazu angepasst. Dadurch wird die Kontur nicht verzerrt.
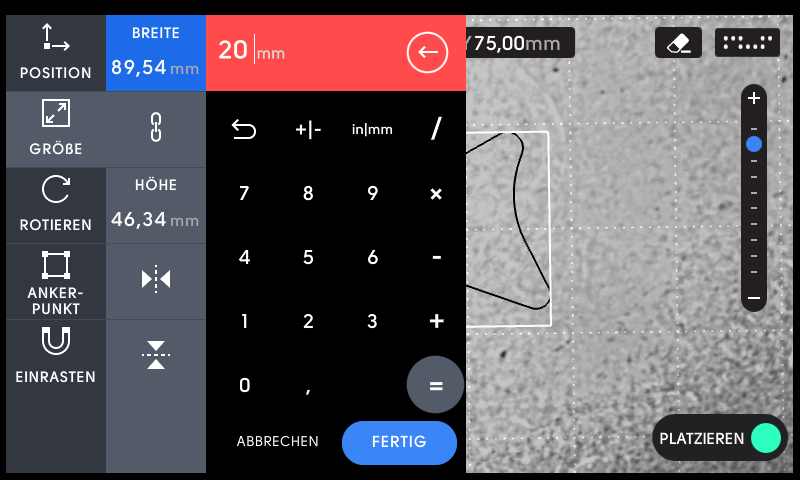
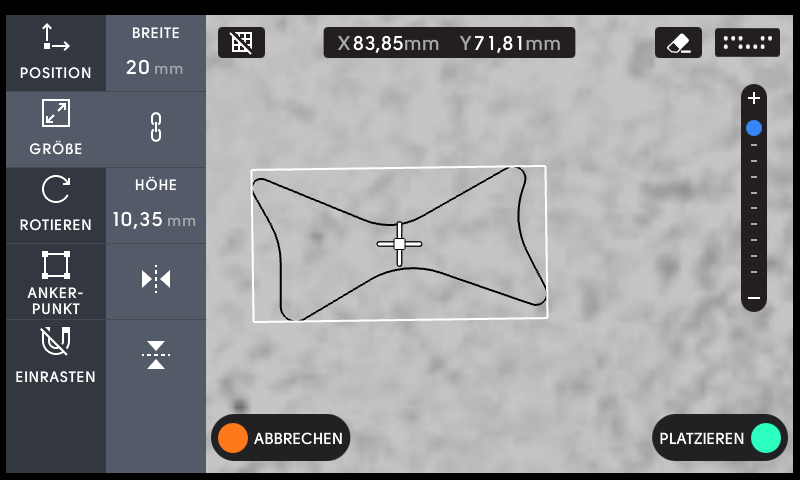
Wenn du deine Kontur verzerren willst, kannst du die Proportional-Einstellung (das Ketten-Symbol) deaktivieren.
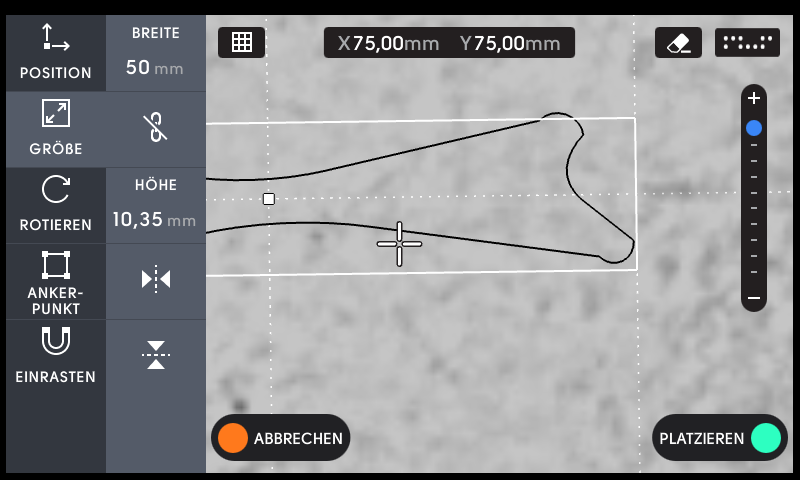
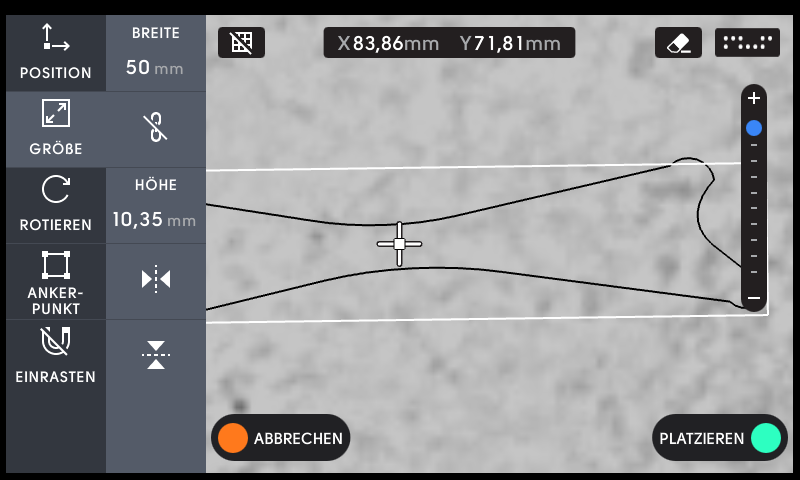
Rotieren einer Kontur
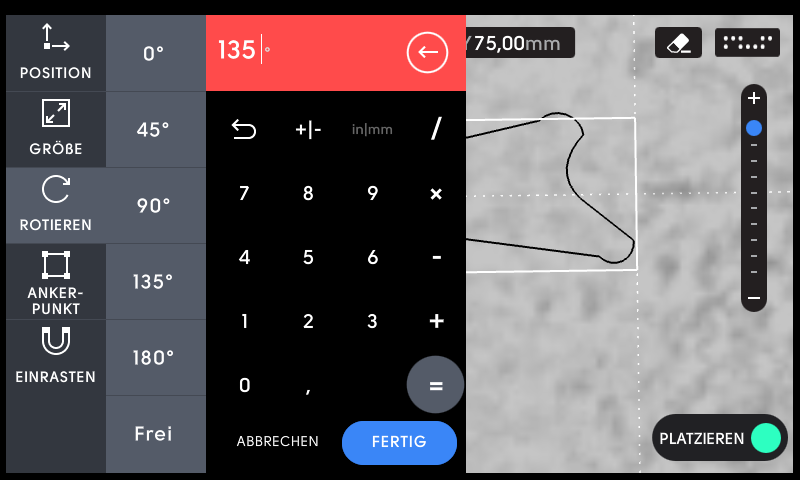
Um deine Kontur zu drehen, kannst die voreingestellten Werte verwenden oder einen individuellen Drehwinkel eingeben. Das Rotieren in einem bestimmten Winkel funktioniert nur mit einem Raster.