Sollten bei deiner Origin die Fräsqualität vermindert sein, solltest du den nachstehenden Test durchführen, deine Ergebnisse dokumentieren und uns an bugs@shapertools.com senden. Wenn du dich bei der Dokumentation an den unten stehenden Abbildungen orientierst, ist es für unser Team einfacher, das Problem zu erkennen und dir Empfehlungen zu geben.
Bevor du diesen Test durchführst, solltest du Origins Kameralinse sauber wischen. Verwende dafür ein trockenes Mikrofasertuch. Die Linse befindet sich zwischen den beiden LEDs auf der Rückseite von Origin direkt unter dem Griff.

- Arbeitsbereich einrichten
- Verwende ein einzelnes, neues Stück Sperrholz (nutze dafür nicht mehrere Holzstücke)
- Befestige es an einer Arbeitsplatte/Werkbank
- Klebe vier Streifen ShaperTape mit folgenden Abmessungen auf:
30 cm lang, 5 cm Abstand zwischen den einzelnen Streifen
2. Erstelle nun einen neuen Scan und nimm die gesamte Arbeitsfläche auf.
3. Platzieren einer Test-Konstruktionsdatei zur Diagnose
Lade die Datei "Standard Fräs Diagnose.svg" (siehe Anhang) herunter und platziere sie via ShaperHub oder USB-Stick auf deiner Arbeitsfläche.
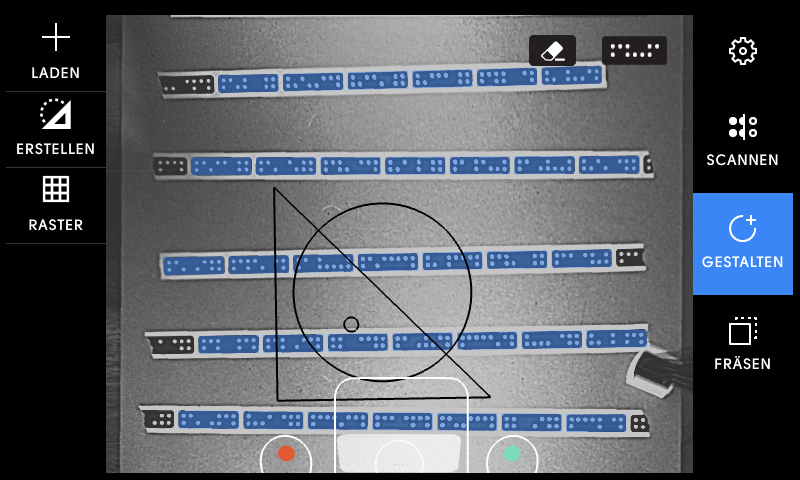
Schalte alle LED- oder Glühlampen in deiner Werkstatt aus. Tageslicht stört nicht.
- Verwende einen 6mm Fräser.
- Setze die Spindeldrehzahl auf 5.
- Führe einen Fräsvorgang ‘Auf Linie’ mit Versatz 0mm und 3mm Tiefe aus.
- Halte die Auto-Taste während des Fräsens gedrückt und bewege Origin gleichmäßig voran.
- Übe währenddessen einen konstanten Druck nach unten aus.
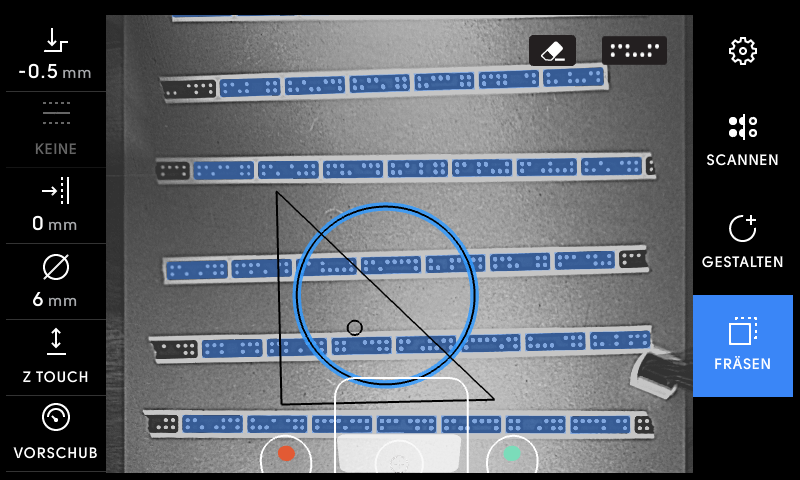
Positioniere Origin so, dass der gesamte Kreis im Aktionsradius liegt und im Auto-Modus gefräst werden kann.
- Verwende einen 6 mm Fräser.
- Setze die Spindeldrehzahl auf 5.
- Führe einen Fräsvorgang ‘Auf Linie’ mit Versatz 0 mm und 3 mm Tiefe aus.
- Verwende nicht den Helix-Modus.
- Halte die Auto-Taste während des Fräsens gedrückt
- Bewege Origin nicht
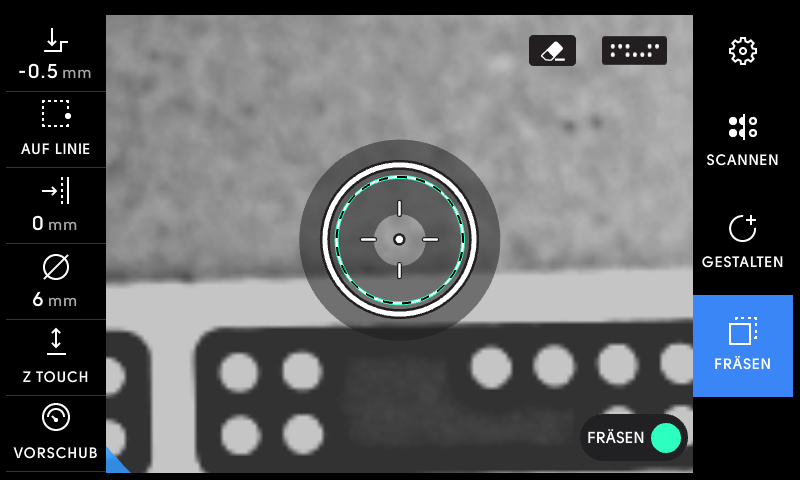
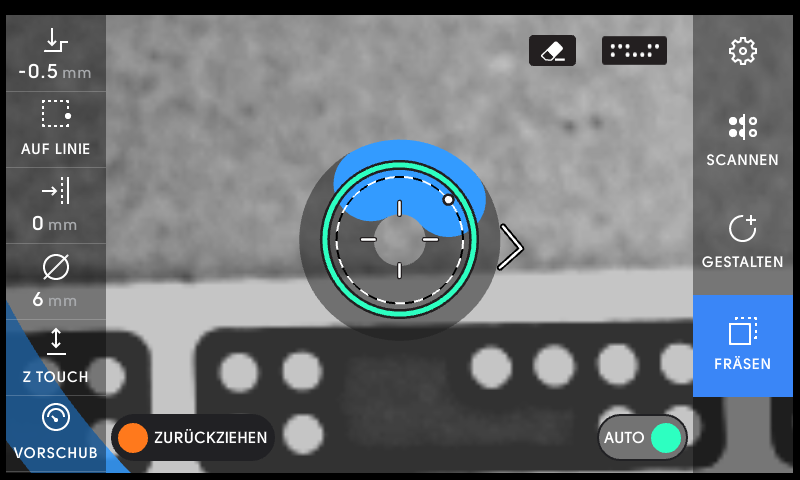
- Verwende einen 6mm Fräser.
- Setze die Spindeldrehzahl auf 5.
- Führe einen Fräsvorgang ‘Auf Linie’ mit Versatz 0mm und 3mm Tiefe aus.
- Halte die Auto-Taste während des Fräsens gedrückt und bewege Origin gleichmäßig.
- Übe währenddessen einen konstanten Druck nach unten aus.
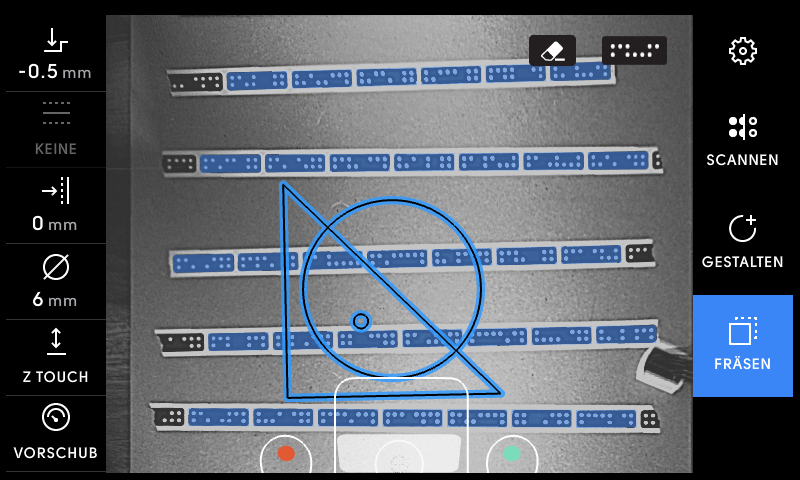
Entferne Rückstände oder Ablagerungen vorsichtig mit Schleifpapier. Fotografiere dann das Fräsergebnis und deinen gesamte Arbeitsfläche.
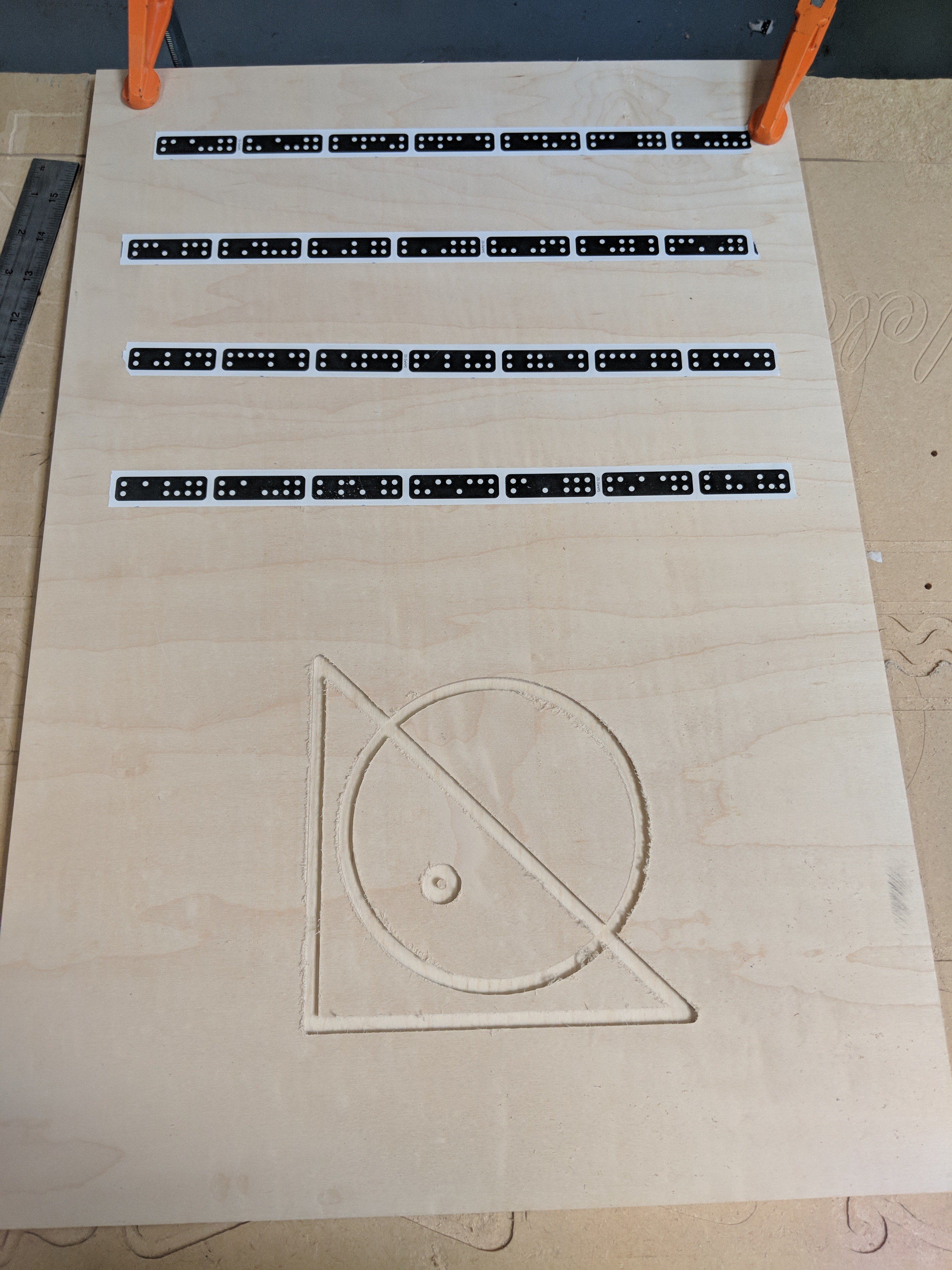
Erstelle von allen Bereichen, in denen hinsichtlich der Fräsqualität Probleme entstanden sind, möglichst nahe Aufnahmen.

8. Mache ein Foto vom verwendeten Fräser

9. Fräse einen weiteren Kreis
- Platziere einen neuen großen Kreis neben die anderen Konturen.
- Verwende einen 6 mm Fräser.
- Setze die Spindeldrehzahl auf 6.
- Führe einen Fräsvorgang ‘Auf Linie’ mit Versatz 0 mm und 3 mm Tiefe aus.
- Fräse ohne den Auto-Modus, d. h. du steuerst den Fräsvorgang manuell.
- Platziere eine gerade vertikale Linie, die mindestens 30 cm lang ist.
- Verwende einen 6 mm Fräser.
- Setze die Spindeldrehzahl auf 6.
- Führe einen Fräsvorgang ‘Auf Linie’ mit Versatz 0 mm und 3 mm Tiefe aus.
- Fräse ohne den Auto-Modus, d. h. du steuerst den Fräsvorgang manuell.
11. Sende eine E-Mail mit einer Beschreibung aller aufgetretenen Probleme und allen Fotos an hello@shapertools.com.