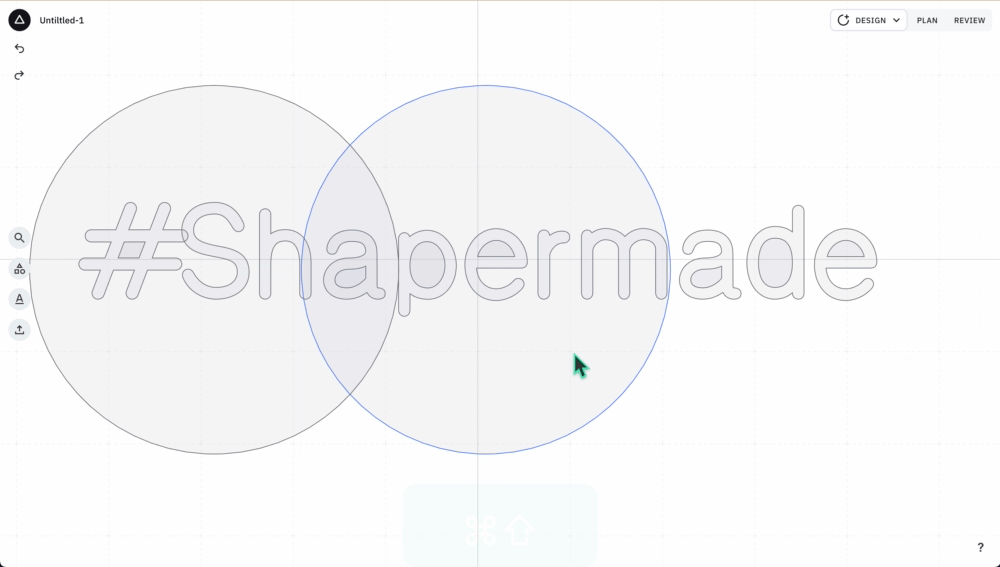This article includes navigation controls for PCs and Macs with mouse, trackpad, and keyboard inputs.
Click here for Touchscreen Controls
Viewing the Canvas
Zoom
Use your mouse scroll wheel to zoom in and out with the cursor as the center of zoom.
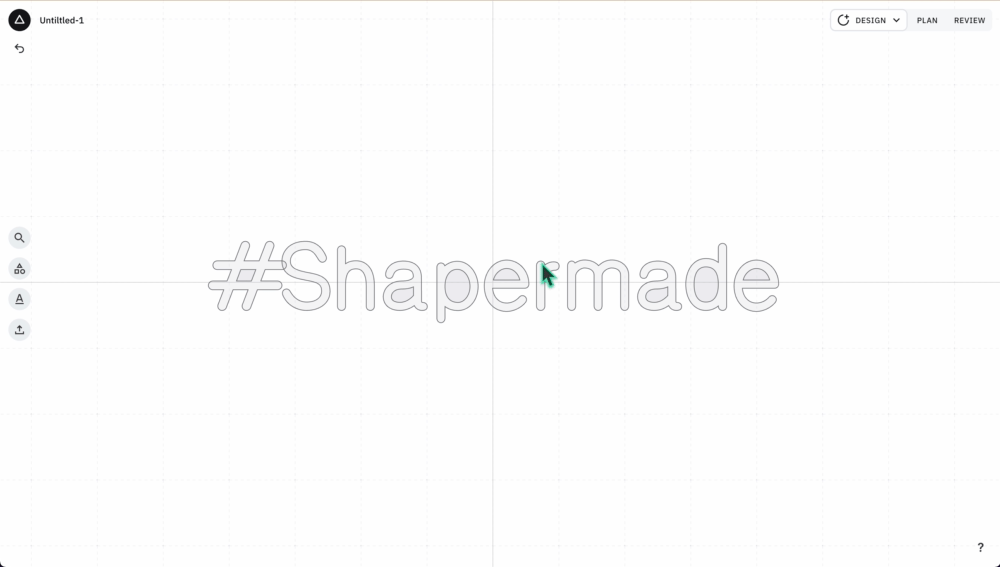
If you have a trackpad or touchscreen, you can pinch to zoom in and out with the cursor as the focus of your zoom.
Pan
Click anywhere on the canvas that isn't a shape, and drag.
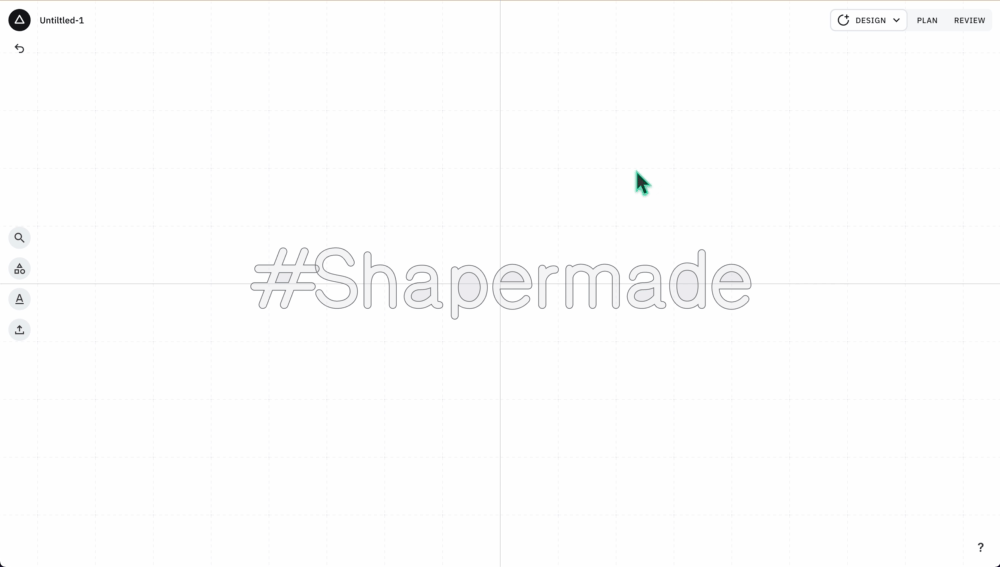
To pan anywhere on the canvas, hold [space] + click & drag anywhere.
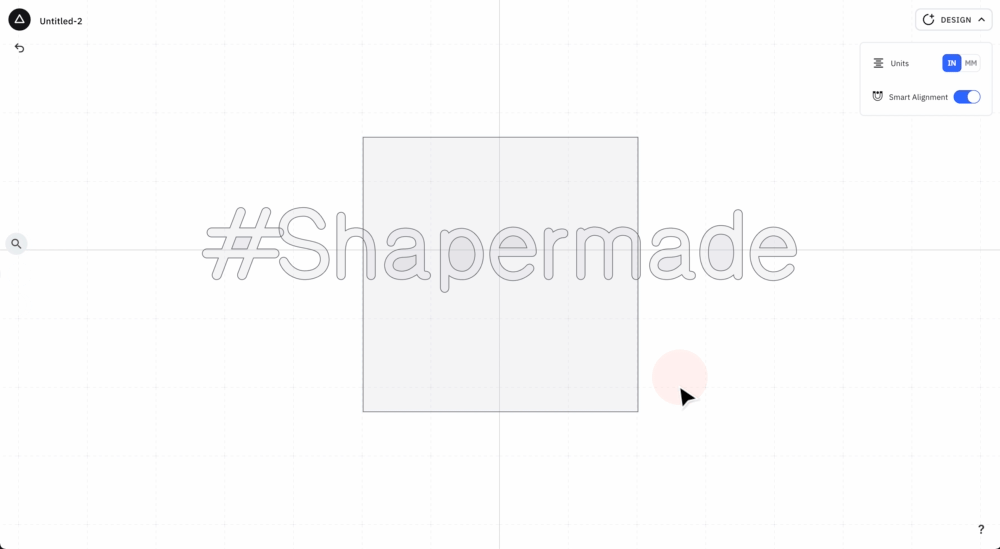
Undo/Redo
You can Undo and Redo actions by clicking the ![]() and
and ![]() buttons, or by hitting
buttons, or by hitting Control+Z or Command+Z to undo and Control+Y or Command+Y to redo. There's no limit to how many times you can undo.
Shape Transformation
Select
Click a shape to select it.
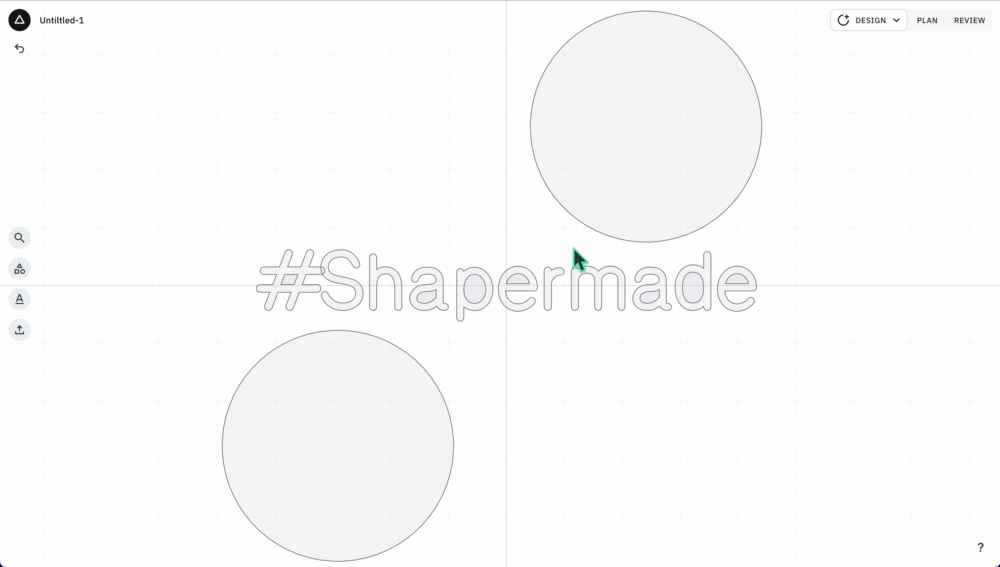
Move
Click on a shape to select it, then click and drag the shape.
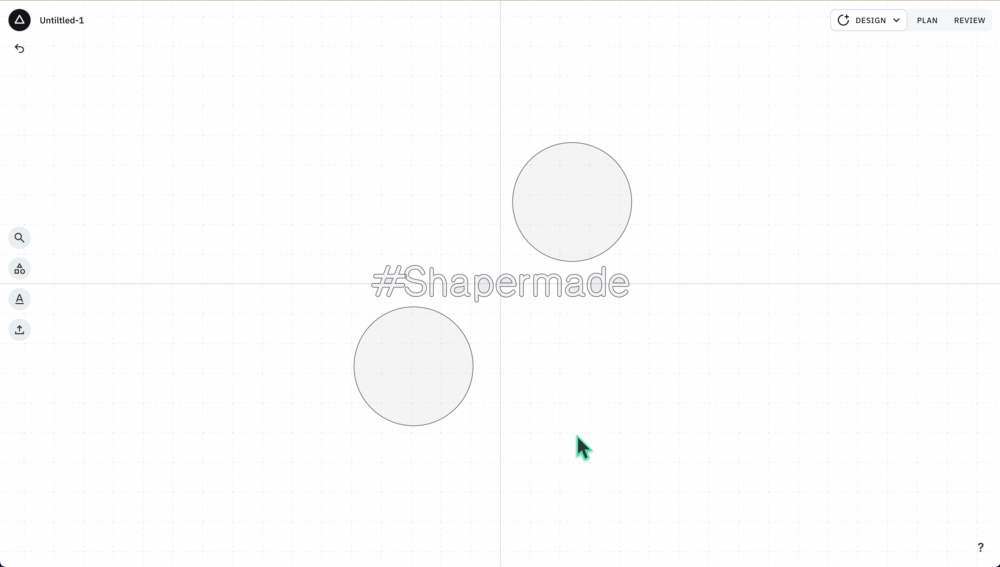
Delete
Click the ![]() button in the tool palette or hit the
button in the tool palette or hit the Delete key on your keyboard.
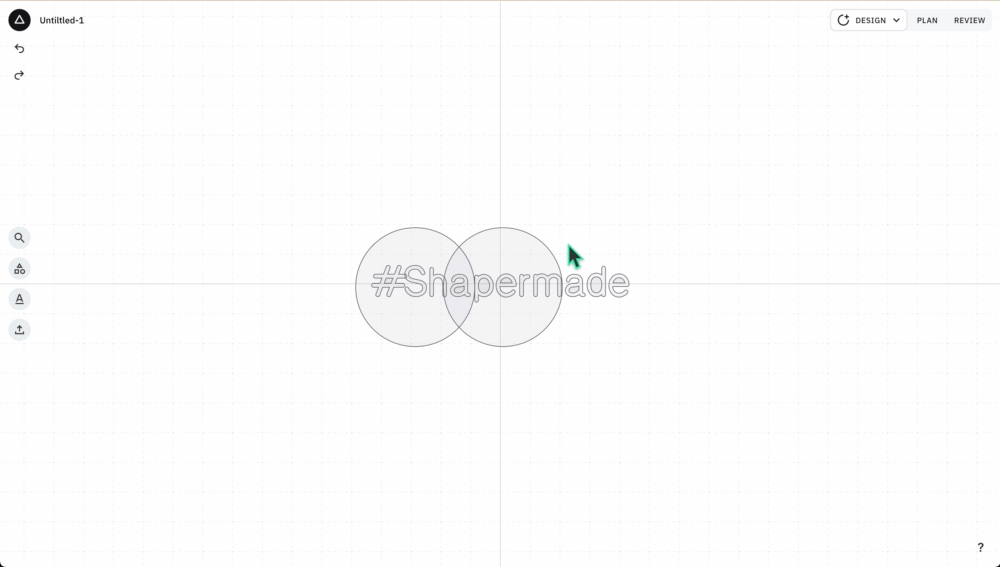
Selecting Shapes
Click repeatedly to toggle Between Overlapping Shapes.
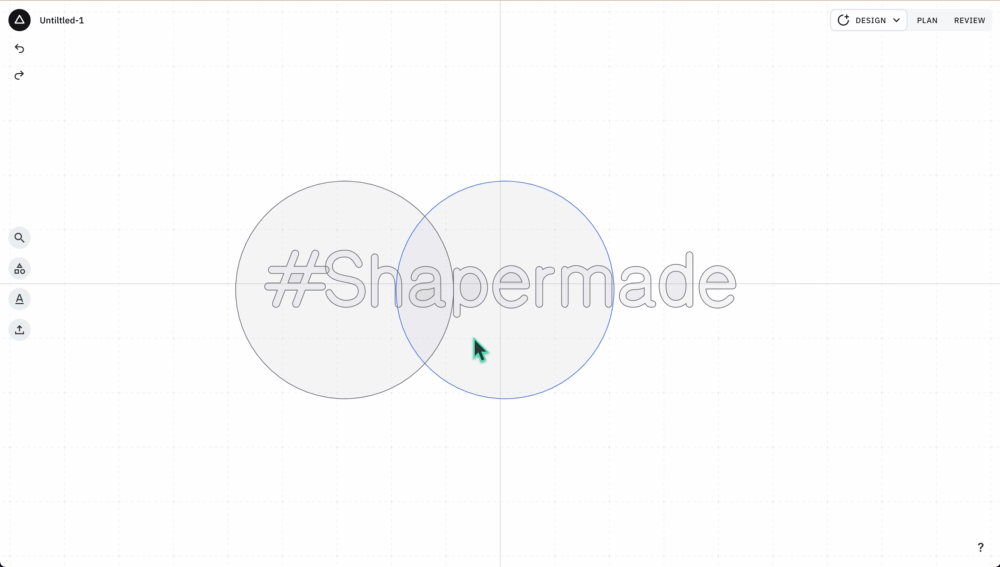
To select a different shape in a stack, click the overlapping area to swap from one shape to another.
Select Multiple Shapes
Hold Shift and click the individual shapes you want to select.
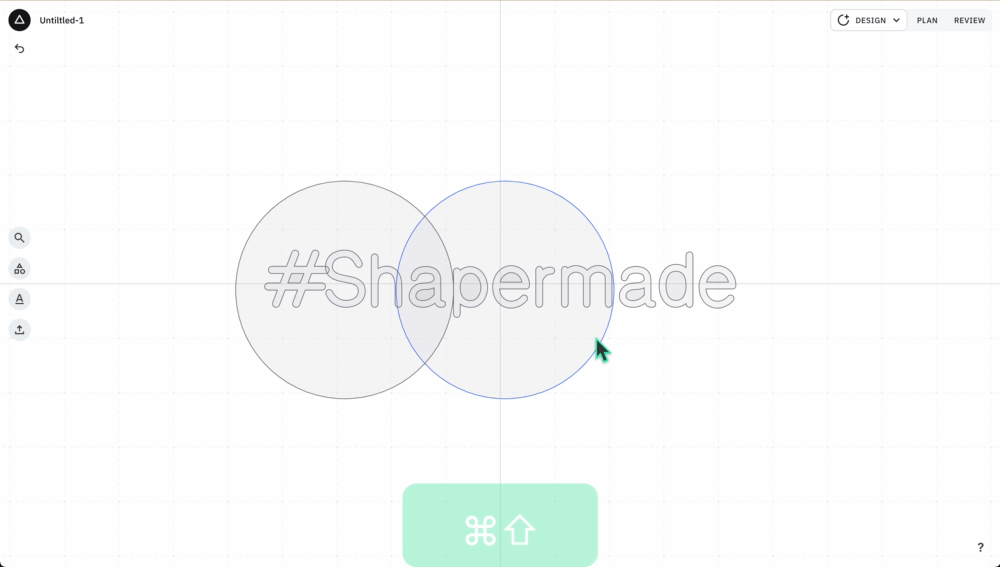
Hold Shift, click, and drag the mouse to create a selection box around the shapes that you want to select.
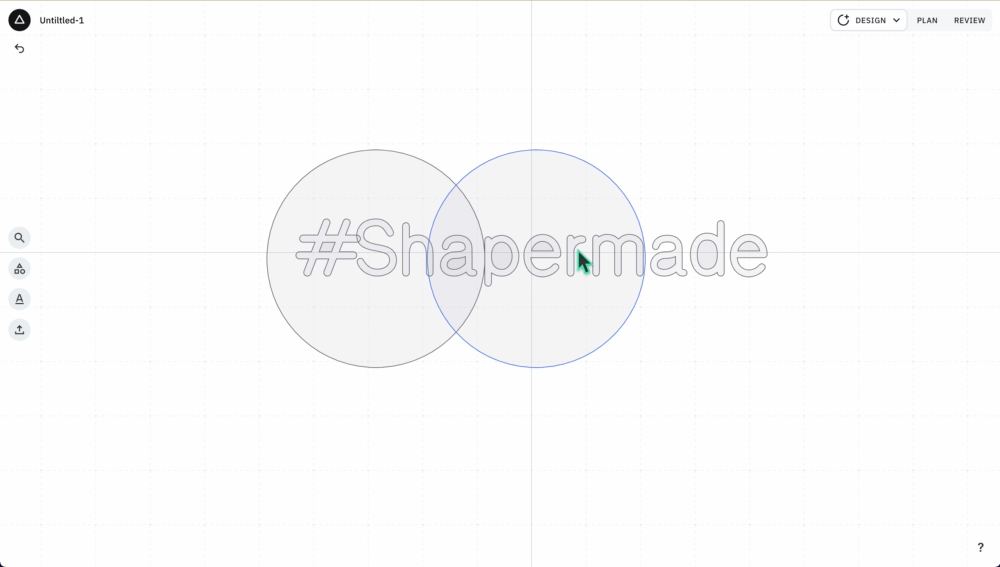
Click and Hold for half a second. Then drag to create a selection box around the shapes you want to select.
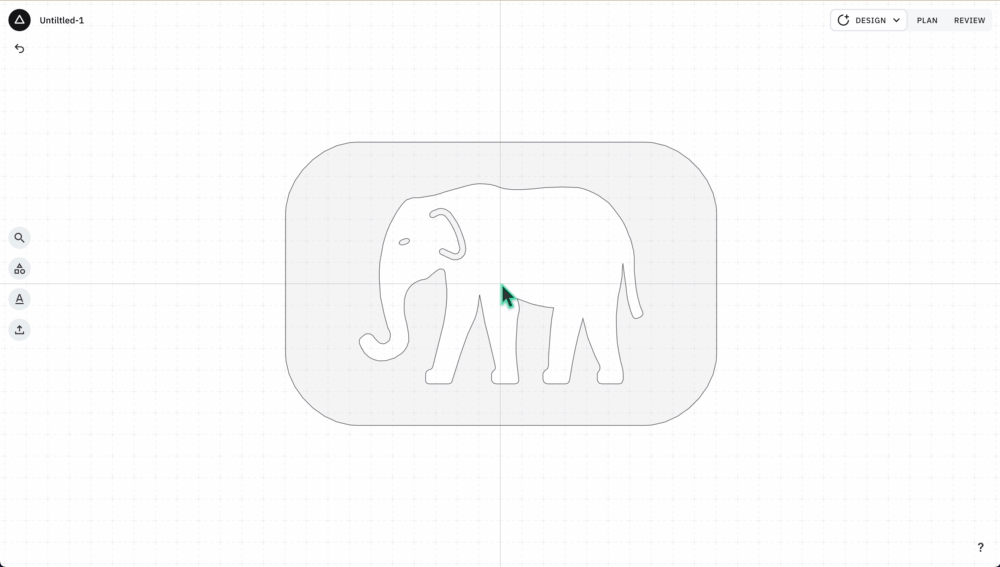
Resize
Click and drag a corner handle to resize the object while keeping the proportions constant. Drag a midpoint handle to stretch the object in that direction. Changing the Anchor Point of an object will allow you to resize relative to that point:
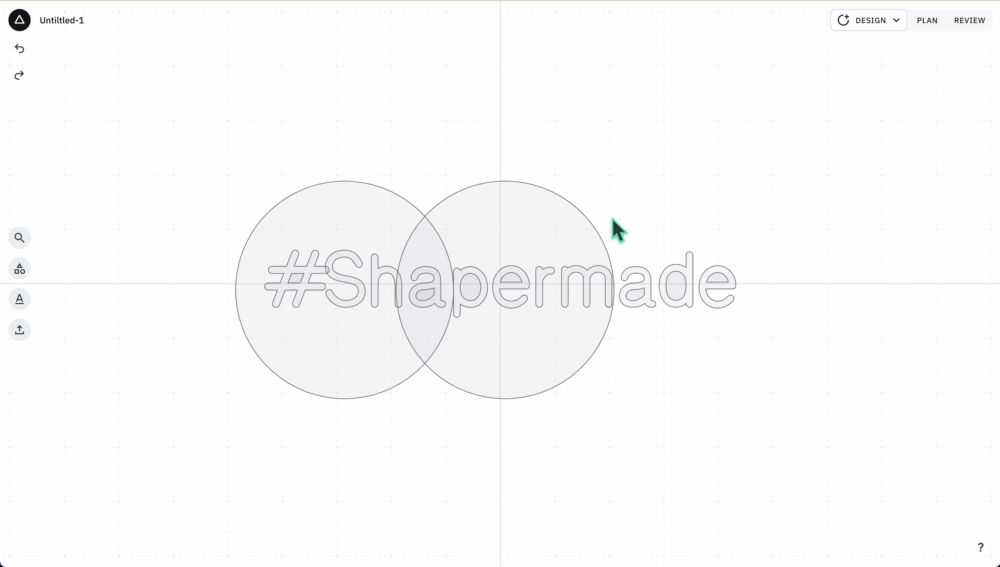
You can also use the Edit Selection menu to enter values. If this menu doesn't appear when you click the shape, you can open it using the ![]() on the right-hand side of the canvas.
on the right-hand side of the canvas.
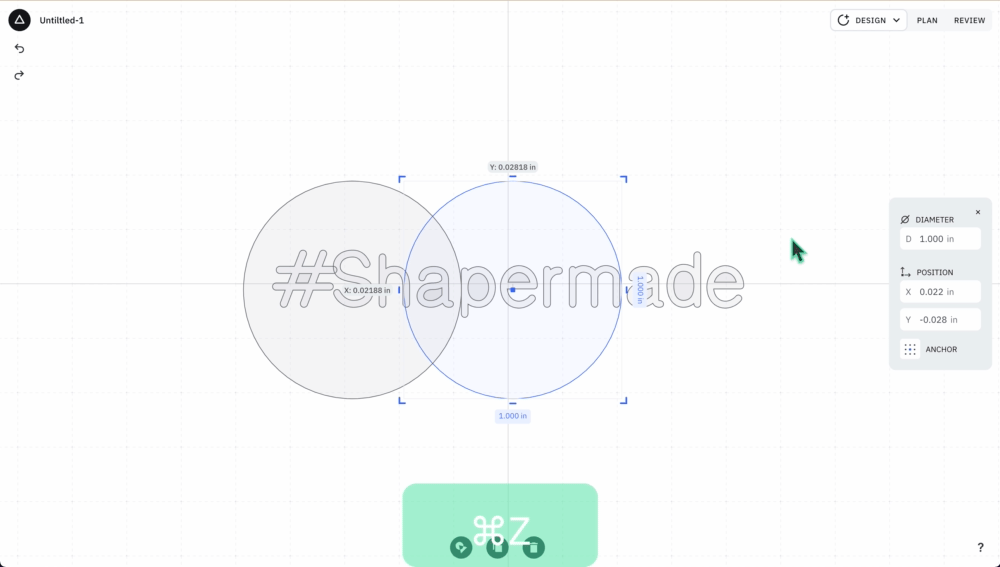
Nudge
The arrow keys will nudge an object or group. Select an object or group and use the arrow keys to push the shape by a small amount in the desired direction. Click Shift + arrow keys to move the shape by a larger amount.